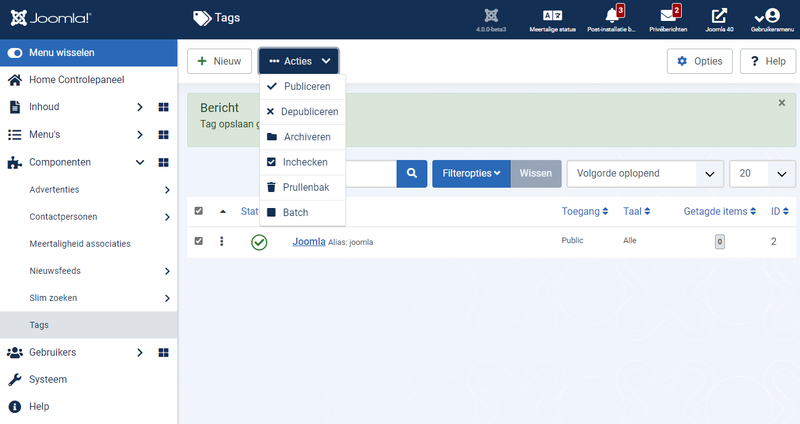Tags
From Joomla! Documentation
Beschrijving
Wordt gebruikt om een lijst met bestaande Tags te zien, bestaande te bewerken en nieuwe aan te maken.
Hoe toegang te krijgen
- Selecteer Componenten → Tags in het beheermenu.
Schermafbeelding
Kolomkoppen
In de tabel met tags, staan hieronder de verschillende kolommen. Klik op de kolomkop in het tagsbeheerscherm om de lijst op de waarde in die kolom te sorteren.
![]()
- Selectievakje. Vink dit vakje aan om één of meer items te selecteren. Vink het vakje in de kolomkop aan om alle selectievakjes aan te vinken. Nadat één of meer vakjes zijn aangevinkt kan op een werkbalkknop geklikt worden om een actie uit te voeren op de geselecteerde item(s). De meeste acties via de werkbak, zoals Publiceren en Depubliceren kunnen op meerdere items tegelijkertijd uitgevoerd worden. Andere, zoals Bewerken, werken alleen voor één item. Indien er meerdere items geselecteerd zijn en op Bewerken wordt geklikt, opent het het eerste item om het te bewerken.
- Volgorde. U kunt de volgorde van een item binnen een lijst als volgt veranderen:
- Als het lijstfilter opties een positie filter hebben, selecteer dan de gewenste positie. Dit beperkt de lijst tot de items die toegekend zijn aan die positie.
- Selecteer het volgorde icoon
 in de tabelkop om het het actieve volgorde item te maken. De volgorde iconen in iedere rij veranderen van licht naar donker grijs en de pijl verandert in een sleepsymbool als u eroverheen gaat.
in de tabelkop om het het actieve volgorde item te maken. De volgorde iconen in iedere rij veranderen van licht naar donker grijs en de pijl verandert in een sleepsymbool als u eroverheen gaat. - Selecteer één van de volgorde iconen
 en sleep het naar boven of beneden om de positie van die rij in de lijst te veranderen. De items worden in de nieuwe volgorde binnen de positie getoond.
en sleep het naar boven of beneden om de positie van die rij in de lijst te veranderen. De items worden in de nieuwe volgorde binnen de positie getoond.
- Status. De publicatiestatus van het item.
- Titel. De naam van het item. Voor een menu-item wordt de titel in het menu weergegeven. Voor een artikel of categorie wordt de titel optioneel weergegeven op de webpagina. Invullen is vereist. Een item kan bewerkt worden door op de titel te klikken.
- Toegang. Het Toegangsniveau om het item te bekijken.
- Taal. Item taal.
- Tagged Items. The number of items with this tag. Click the number to go to a list of items.
- ID. Dit is een uniek identificatienummer voor dit item, automatisch toegekend door Joomla!. Het wordt gebruikt om het item intern te identificeren en u kunt dit nummer niet veranderen. Als u een nieuw item aanmaakt, is dit veld "0" totdat u het opslaat, waarbij een nieuw ID toegekend wordt.
Lijst filters
Zoekbalk. Bovenaan de pagina vind je de zoekbalk, zoals in bovenstaande Screenshot.
- Zoeken op tekst. Voer een deel van de zoekterm in en klik op het zoekicoon. Hover (muis boven item) om een Tooltip te zien dat aangeeft welke velden doorzocht worden.Om te Zoeken op ID geef je "id:x" op, waarbij "x" het item ID nummer is (bijvoorbeeld, "id:19").
- Filteropties. Klik om de extra filters te tonen.
- Wissen. om het filterveld te wissen en de lijst in zijn initiële status te zetten.
- Sortering. Toont het huidige weergave volgorde veld. Er zijn 2 manieren om de volgorde aan te passen:
- Selecteer uit de uitklaplijst. De volgorde kan oplopend of aflopend zijn.
- Klik op een kolomkop.De kolomkop wisselt tussen een oplopend en aflopend volgorde.
- Te tonen aantal. Toont het aantal items in een lijst. Selecteer uit de uitklaplijst om het te tonen aantal te veranderen.De standaard voor een site is '20' maar dit kan veranderd worden bij de Algemene instellingen.
Filteropties
- Selecteer status. Selecteer uit Naar prullenbak / Gedepubliceerd / Gepubliceerd / Gearchiveerd / Alles.
- Selecteer toegang. Selecteer uit de lijst met beschikbare weergave toegangsniveaus.
- Selecteer taal. Selecteer uit de lijst met beschikbare talen, als de site meer dan één taal beheert.
- Selecteer max niveaus. Selecteer uit de lijst met beschikbare niveaus.
Filter op tag-type. Selecteer het tag-type uit de drop-down lijst met beschikbare tag-types. Beschikbare tags zijn componenten waarin tags zijn gebruikt.

Automatisch pagineren
Paginabesturing Als het aantal items meer is dan een pagina, zie je een paginabesturing bij de onderkant van de pagina zoals in bovenstaande Screenshot. Het huidige paginanummer heeft een donkere achtergrond.
- Begin. Klik om naar de eerste pagina te gaan.
- Vorig. Klik om naar de voorafgaande pagina te gaan.
- Paginanummers. Klik om naar de gewenste pagina te gaan.
- Volgende. Klik om naar de volgende pagina te gaan.
- Einde. Klik om naar de laatste pagina te gaan.
Werkbalk
Bovenaan de pagina ziet u de werkbalk zoals in de afbeelding hierboven. De functies zijn.
- Nieuw. Opent het bewerk scherm om een nieuwe tag te maken.
- Bewerken. Opent het scherm voor het bewerken van het geselecteerde tag. Als er meer dan één tag is geselecteerd (indien van toepassing), wordt alleen het eerste tag geopend. Het bewerkingsscherm kan ook worden geopend door te klikken op de Naam van het tag.
- Publiceren. Maakt de geselecteerde tag beschikbaar voor de bezoekers van uw website.
- Depubliceren. Maakt de geselecteerde tag niet beschikbaar voor de bezoekers van uw website
- Archiveren. Verandert de status van één van de geselecteerde tag om aan te geven dat ze worden gearchiveerd. Gearchiveerde tag kunnen terug naar de gepubliceerde of gedepubliceerde status gebracht worden door Gearchiveerd te selecteren in het Selecteer status filter en de status van de tag te wijzigen naar Gepubliceerd of Gedepubliceerd.
- Inchecken. Checkt de geselecteerde tag in. Werkt bij één of meer tag geselecteerd.
- Batch. Batch verwerkt de geselecteerde tag. Werkt bij één of meer geselecteerde items.
- Prullenbak. Verandert de status van de selecteerde tag om aan te geven dat ze in de prullenbak zitten. tag in de prullenbak kunnen hersteld worden door "Verplaatst naar prullenbak" te kiezen in het 'Selecteer status' zoekmiddel filter en de status van de tag te veranderen in Gepubliceerd of Gedepubliceerd zoals gewenst.Selecteer, om naar de prullenbak verplaatste tag te verwijderen, voor "Verplaatst naar prullenbak" in het Selecteer status filter, selecteer de tag die definitief verwijderd moeten worden en klik daarna op het 'Prullenbak leegmaken' werkbalk icoon.
- Opties. Opent het venster Opties, waar instellingen zoals de standaard parameters kunnen worden bewerkt.
- Help. Opent dit helpscherm.