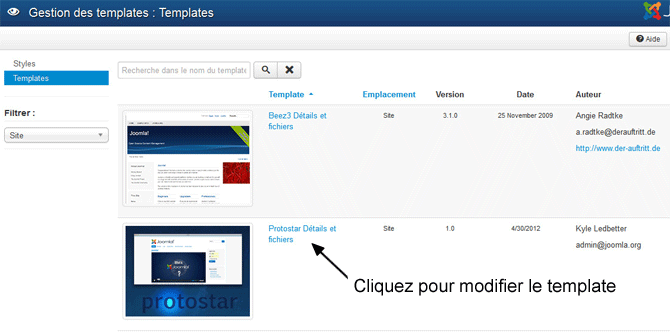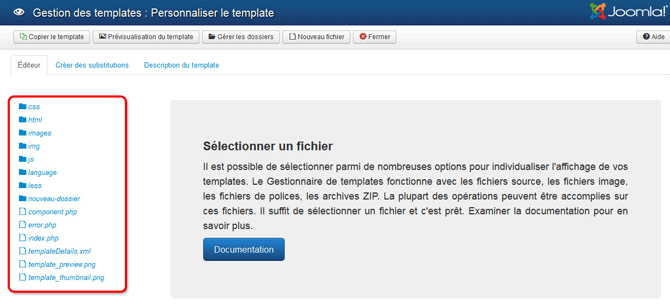Modifier un template Joomla!
From Joomla! Documentation
Les templates sont constitués de XML, PHP, HTML et d'images qui sont stockés dans le répertoire "templates" de votre site. Vous pouvez modifier ces fichiers directement ou utiliser le Gestionnaire de templates.
Avant de commencer
Avant que vous ne commenciez à bidouiller un template installé par défaut ou tout autre template que vous ayez installé, rappelez-vous que toute mise à jour des fichiers du noyau Joomla! peut contenir de nouvelles copies des templates par défaut de Joomla!. De même, modifier un template installé signifie que vous pourriez avoir à le ré-installer pour rétablir sa version d'origine.
A moins que vous ne preniez des mesures pour protéger votre travail, des modifications pourraient être perdues lors de la mise à niveau de Joomla. De même, vous voudrez peut-être préserver un template installé au cas où vous rencontreriez des problèmes lors de modifications.
Vous trouverez des options dans le Gestionnaire de templates pour Dupliquer et Copier un style de template existant ou le template actuel et fichiers de template. Cette page fait référence aux méthodes disponibles pour réaliser une copie complète de votre template. Cela inclut le style et tous les fichiers d'un template.
Un style de template et une copie de template ne sont pas la même chose. Vous pouvez faire une copie d'un style de template mais vous n'êtes alors pas protégé de la substitution des fichiers actuel de template. La copie d'un style ajoute simplement une autre entrée dans la table _template_styles de la base de données. Ceci est utile si vous voulez vérifier l'apparence d'un site web avec différentes polices, couleurs, largeurs ou logos, si ces paramètres de style du template existent. Les fichiers du template ne sont pas dupliqués dans un autre répertoire à nom unique et seront substitués lors d'une mise à jour.
Copier le template
Pour conserver vos modifications, vous deviez copier le template avec tous ses fichiers et styles. Cette procédure fait référence à la création d'une copie complète (un duplicata exact) du template incluant l'intégralité des fichiers. Afin de faire une copie, vous devez au préalable vous rendrez sur Personnaliser le template.
Il existe deux méthodes pour accéder à la Gestion des Templates : Personnaliser le template. L'interface Personnaliser le template permet de modifier le code des fichiers du template, créer des substitutions de template et manipuler les fichiers de template.
En Un-Clic ou Passer à la vue de template
La colonne Styles fait référence à la modification des paramètres disponibles d'un template, comme les couleurs, couleurs de police, logo, etc. Ceux-ci dépendent des paramètres mis à disposition par le Templater et sont pratiques pour des modifications rapides. La colonne Template fait référence à la modification des fichiers du template.
Pour accéder à la fonctionnalité de personnalisation du template :
- Directement - Cliquez sur le nom du template dans la colonne Template
- Indirectement - Styles est mis en exergue, cliquez alors sur Templates situé juste en dessous, ce qui permet de basculer sur la vue Gestion des templates : Templates, voir l'image ci-dessous.
Vue de personnalisation
Vous devriez maintenant voir l'écran ci-dessous, Gestion des templates : Personnaliser le template.
Copier un template existant
La façon la plus simple
Créer un nouveau template en copiant un template existant :
- Cliquez sur Copier le template dans la barre d'outils que vous trouverez dans Gestion des templates : Personnaliser le template.
- Indiquez un nouveau nom et cliquez sur Copier le template
- Le template est entièrement copié. Cela inclut les styles et tous les fichiers du template.
Manuellement
- Créez un nouveau répertoire /templates/mon_template.
- Copiez le contenu du répertoire d'origine template dans le répertoire mon_template.
- Allez à la racine du site dans le répertoire /language/en-GB.
- Copiez /language/en-GB/en-GB.tpl_original_template.ini et renommez-le en-GB.tpl_mon_template.ini
- Copiez /language/en-GB/en-GB.tpl_original_template.sys.ini et renommez le en-GB.tpl_mon_template.sys.ini
- Allez dans le répertoire /language/en-GB du template, s'il existe.
- Copiez /language/en-GB/en-GB.tpl_original_template.ini et renommez-le en-GB.tpl_mon_template.ini
- Copiez /language/en-GB/en-GB.tpl_original_template.sys.ini et renommez-le en-GB.tpl_mon_template.sys.ini
- Ouvrez le fichier templateDetails.xml situé dans le répertoire mon_template et modifiez toutes les mentions, si elles existent, faisant référence au répertoire d'origine du template pour les remplacer par le nouveau répertoire mon_template.
<name>Mon_Template</name><language tag="en-GB">en-GB.tpl_mon_template.ini</language>
<language tag="en-GB">en-GB.tpl_mon_template.sys.ini</language><param name="template_header" type="folderlist" directory="templates/mon_template/styles/header" default="" label="Header Templates" description="ENTETE DE DESCRIPTION DE TEMPLATES" />
<param name="template_background" type="folderlist" directory="templates/mon_template/styles/background" default="" label="Background Templates" description="BACKGROUND TEMPLATES DESCRIPTION" />
<param name="template_elements" type="folderlist" directory="templates/mon_template/styles/elements" default="" label="Primary Elements" description="DESCRIPTION PRINCIPALE DES ELEMENTS" />Découvrez le nouveau template
Lorsque vous copiez manuellement un template, le nouveau template doit être ajouté à votre site Joomla! via le processus de découverte.
- Allez dans Administration → Extensions → Gestion des extensions → Découvrir
- Cliquez sur l'icône Découvrir.
- Sélectionnez votre nouveau template.
- Cliquez sur Installer.
Si l'opération a réussie, le nouveau template sera alors disponible dans Administration → Extensions → Gestion des templates
- Indiquez votre nouveau template comme template par défaut.
- Ouvrez le site pour vérification.
Trouver les erreurs
Vous pouvez rencontrer des problèmes suite à la copie d'un template pour en faire un nouveau template. Compte tenu de la façon dont Joomla! gère les noms de fichier, vous pouvez trébucher du fait, par exemple, d'une erreur de casse.
Joomla! contient quelques outils utiles pour le débogage. Pour voir ce qu'il se passe pendant que vous travaillez sur un site, trois paramètres modifiables sont mis à votre disposition :
- Administration > Système > Configuration > Système > Paramètres de débogage > Débogage système > Oui (Par défaut = Non)
- Administration > Système > Configuration > Système > Paramètres de débogage > Débogage de langue > Oui (Par défaut = Non)
- Administration > Système > Configuration > Serveur > Paramètres du serveur > Rapport d'erreurs > Maximum (Par défaut = Défaut)
Par exemple, si vous mettez le Débogage de langue sur Oui, vous serez à même de voir si le chargement d'un fichier langue se fait correctement ou non sur chaque page de l'administration. En bas de page, ouvrez Console de débogage Joomla > Fichiers de langue chargés pour afficher le rapport.