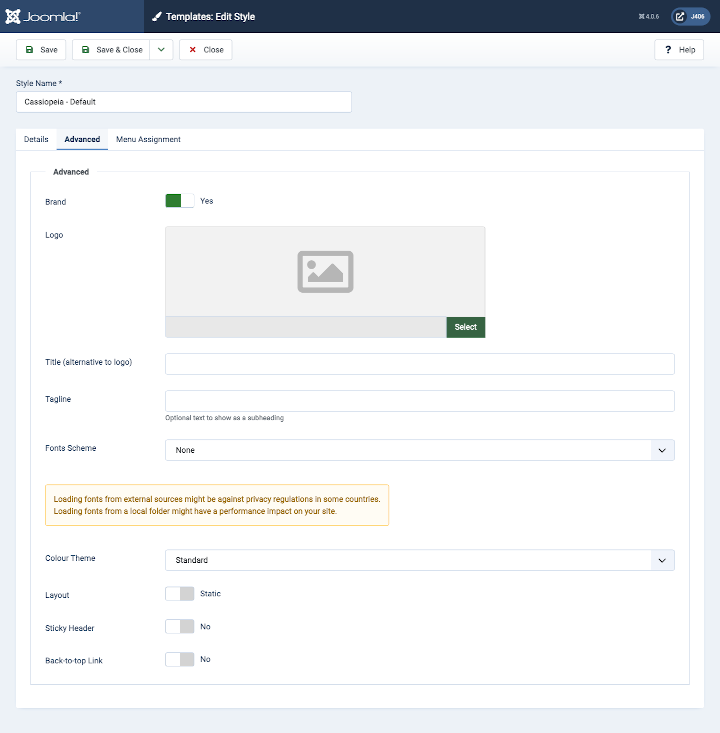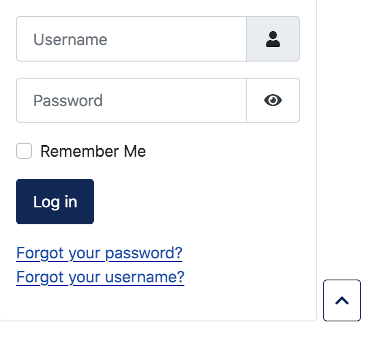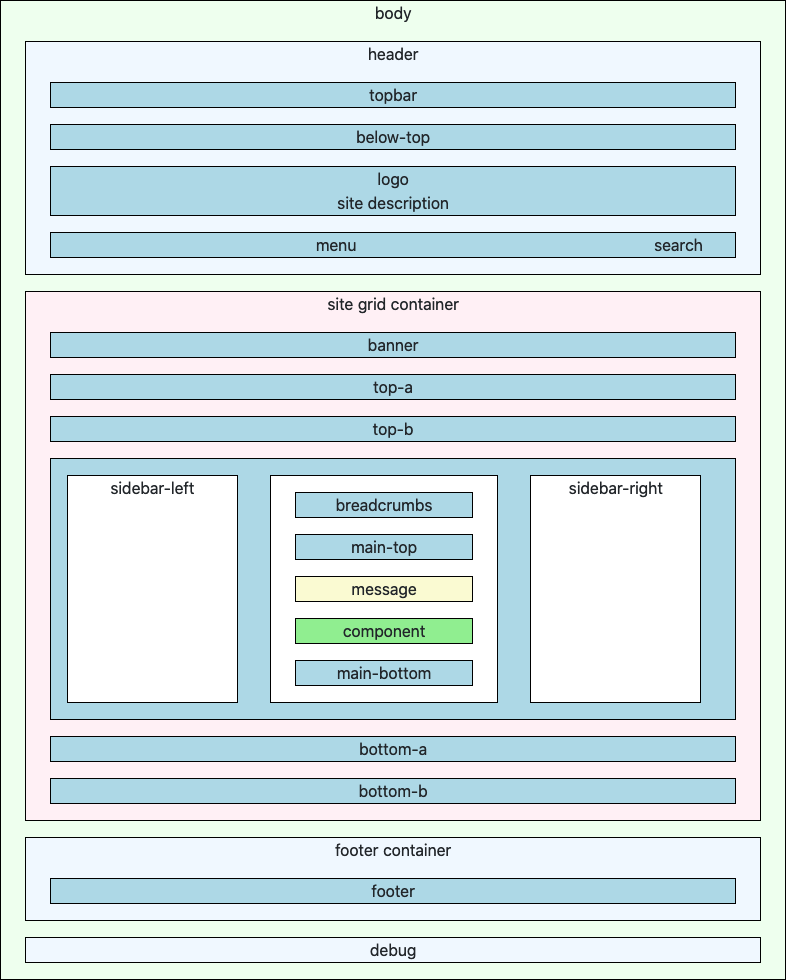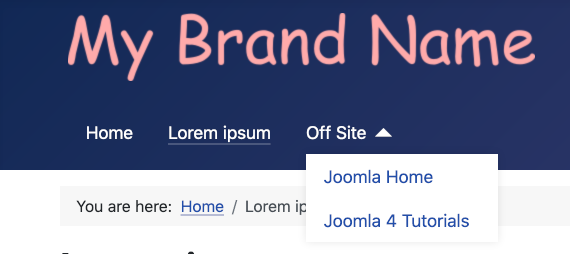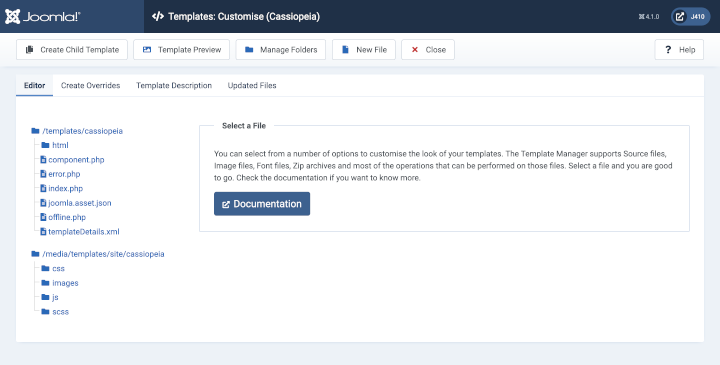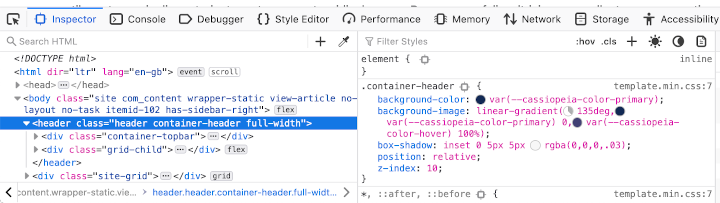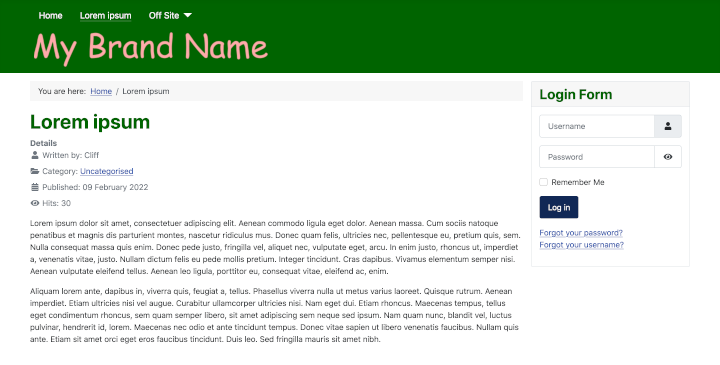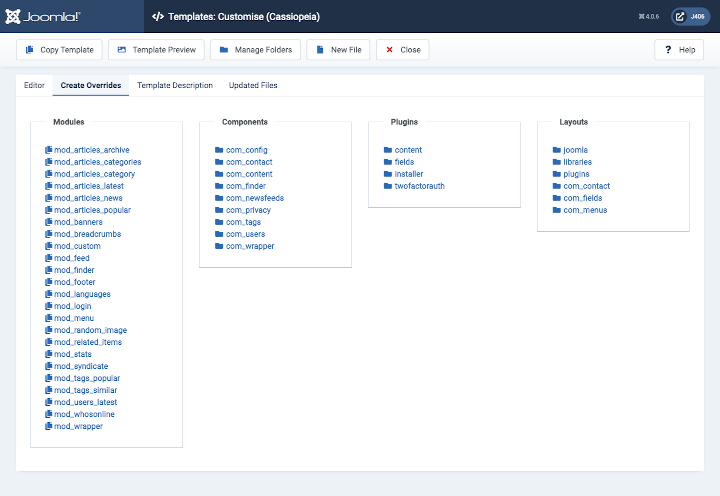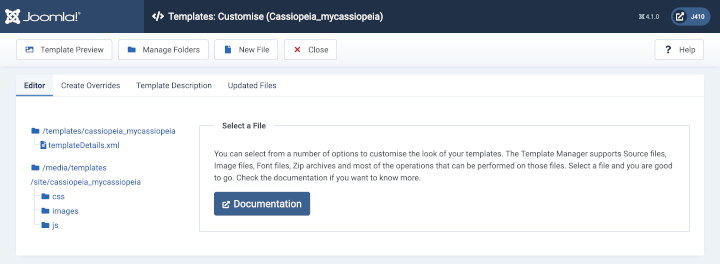Personnalisation du template Cassiopeia
From Joomla! Documentation
Introduction
Cassiopeia est le template de site fourni avec Joomla 4. C'est un excellent modèle polyvalent, accessible et réactif. Il peut être personnalisé via les options de modèle et le fichier user.css par les utilisateurs ayant une certaine connaissance en HTML et CSS.
L'illustration suivante montre l'apparence d'un site Joomla 4 avec un article et quelques liens de menu créés.
Templates : Modifier le style
Vous pouvez expérimenter avec l'apparence du site en ouvrant le formulaire de modification de style. Allez à Système → templates → Styles de template de site et sélectionnez le titre du template dans la colonne Style, Cassiopeia - Par défaut. L'onglet Avancé contient des paramètres que vous pouvez ajuster :
Pour essayer les options, ouvrez une première fenêtre ou un onglet avec l'interface d'administration et une seconde fenêtre ou onglet avec l'interface du site, puis basculez de l'une à l'autre après chaque modification enregistrée.
Marque
- Oui par défaut. La barre de logo Cassiopeia contenant un logo ou un nom de marque est affichée avec un fond sombre, bleu par défaut.
- Non La barre de logo n'est pas affichée. Les options pour sélectionner un logo, un titre et un slogan disparaissent.
L'image de marque par défaut est le mot Cassiopée en tant qu'image dans un fichier SVG. C'est ce qui est affiché dans la première illustration ci-dessus.
Vous pouvez définir la Marque sur Non si vous souhaitez fournir une image de marque dans un module HTML personnalisé.
Logo
- Aucun Le logo d'image par défaut de Cassiopeia sera utilisé à moins qu'un Titre ne soit défini.
- Image de logo Le logo sélectionné apparaîtra à la place du logo Cassiopeia même si un Titre est défini.
Titre (alternative au logo)
- Mon Nom de Marque Si présent et si vous n'avez pas sélectionné d'image de logo, les mots dans le champ Titre apparaîtront mais soulignés dans la barre supérieure bleue.
Slogan
- Toujours à votre service Si présent, les mots dans le champ de slogan apparaîtront dans une petite taille de police sous l'image du logo ou le nom de marque.
Schéma de polices
- Aucun le défaut. La famille de polices spécifiée dans la feuille de style du modèle est utilisée, ce qui signifie généralement que le site utilisera les polices disponibles sur votre propre ordinateur.
- Autres Une famille de polices située dans la hiérarchie de dossiers du modèle ou téléchargée depuis le web sera utilisée. Vous pouvez voir l'apparence modifiée du texte sur une page lorsque vous rechargez le site après avoir changé cette option.
Thème de couleur
- Standard Une couleur de fond bleu foncé pour la barre de marque et d'autres éléments tels que le bouton de connexion.
- Alternatif Une couleur de fond bordeaux à la place du bleu foncé.
Mise en page
- Statique par défaut. La largeur maximale est définie sur 1320px. Sur des écrans plus larges, la marge devient simplement plus large.
- Fluide Il n'y a pas de largeur maximale.
La vue sur un appareil mobile à écran étroit :
En-tête fixe
- Non par défaut. Les éléments de l'en-tête et le contenu défilent vers le haut hors de la fenêtre d'affichage.
- Oui Sauf sur les écrans étroits, les éléments de l'en-tête restent fixes en haut de la fenêtre d'affichage tandis que les éléments de contenu défilent vers le haut. Cela est uniquement évident lorsque le contenu de la page est plus grand que la fenêtre d'affichage.
Lien Retour en haut de page
- Non par défaut. Il n'y a pas de lien Retour en haut de page.
- Oui Lorsque le contenu est plus long que la fenêtre d'affichage, en bas à droite de la page se trouve un bouton marqué d'une chevron vers le haut. Sélectionnez-le pour remonter en haut de la page.
Positions du template Cassiopeia
Lorsque vous construisez un site avec Cassiopeia, il est vraiment utile de connaître les emplacements des positions que vous pouvez utiliser pour les modules. Certains sont descriptifs, comme menu et bottom-a, mais il n'est pas si évident de savoir où ils se trouvent avant de les utiliser. Cette illustration devrait vous aider :
Essayez ce qui suit :
Un site Joomla 4 nouvellement installé a un menu dans la position sidebar-right, comme vu dans la première illustration ci-dessus. Pour ce tutoriel, quelques éléments de menu ont été ajoutés, dont un parent avec deux éléments enfants. Pour déplacer ce menu vers la position de menu, accédez à Contenu → Modules de site dans le menu de l'administrateur. Dans la liste, il y a trois modules, dont le Menu principal. Sélectionnez-le pour ouvrir le formulaire de modification des modules : Menu.
Dans l'onglet Module, changez le champ Position à droite en Menu [menu]. Enregistrez et jetez un coup d'œil au résultat dans l'affichage du site. Le menu semble correct, mais les éléments enfants ne sont pas là.
Dans le formulaire d'édition du menu, sélectionnez l'onglet Avancé et faites défiler jusqu'au champ Mise en page. C'est une liste déroulante avec quatre options. --Depuis le module-- / Par défaut est sélectionné par défaut. Essayez les autres options et consultez le résultat. (N'oubliez pas de Enregistrer dans le formulaire d'édition et de recharger dans la vue du Site.) Aucune des options --Depuis le module-- ne montre les éléments de menu enfants, mais les deux options --Depuis le template Cassiopeia-- le font.
Alors, quelle différence apporte l'option Repliable ?
- Déroulant repliable : Sur les appareils mobiles à écran étroit, le menu se replie en une icône Hamburger jusqu'à ce qu'il soit sélectionné. Lors de la sélection, il s'étend pour afficher une liste verticale.
- Déroulant : Le menu apparaît toujours sous forme de liste verticale.
Dans l'onglet Module du formulaire d'édition, définissez la Position sur Barre supérieure [topbar] et examinez le résultat. Il y a un problème - le menu est positionné plus à gauche que lorsqu'il était dans la position du menu. Cela est dû au fait que la position du menu et l'emplacement du logo ont une classe CSS grid-child, mais pas la barre supérieure. Cela peut être corrigé avec une entrée dans le fichier user.css, comme indiqué ci-dessous.
Personnaliser Cassiopeia
Et si vous n'aimez pas la couleur de fond bleu foncé de l'en-tête ? Supposez que vous préfériez un thème vert foncé. Pour résoudre cela, vous avez besoin d'un peu de connaissance en CSS. Allez à Système → templates de site → Détails et fichiers de Cassiopeia pour ouvrir le formulaire Personnaliser le template(Cassiopeia).
L'illustration ci-dessous montre deux groupes de dossiers. Le premier groupe se compose des dossiers et fichiers de template que vous ne devez pas modifier, mais auxquels vous pouvez ajouter. En particulier, vous pouvez ajouter des fichiers HTML de substitution de modèle au dossier html. Le deuxième groupe contient les fichiers multimédias du template que vous ne devez pas modifier. Cependant, vous pouvez ajouter un fichier user.css au dossier css et/ou un fichier user.js au dossier js. Vous feriez cela si vous vouliez apporter quelques changements simples à l'apparence du site.
Notez qu'il n'y a pas de fichier user.css présent dans le dossier css. C'est un fichier que vous créez vous-même afin de pouvoir remplacer les styles précédemment définis. S'il n'est pas présent, créez-le maintenant en sélectionnant le dossier css puis le bouton Nouveau. Dans la boîte de dialogue Nouveau fichier, sélectionnez le dossier css, sinon le nouveau fichier apparaîtra au mauvais endroit. Entrez user (en minuscules et sans .css) dans le champ Nom du fichier et sélectionnez .css dans le champ Type de fichier. Sélectionnez le bouton Créer pour créer le fichier. Si user.css est déjà présent, sélectionnez-le pour ouvrir le formulaire d'édition.
Titres
Pour commencer simplement, changez la couleur des titres en vert foncé. Les titres sont des balises dans la gamme h1, h2, h3, h4, h5 et h6. Dans le fichier user.css, entrez la définition du style :
h1, h2, h3, h4, h5, h6 {
color: darkgreen;
}Enregistrez et rechargez le site pour voir le résultat. Le titre de la page ou de l'article devrait être en vert foncé. Sinon, vérifiez ce que vous avez tapé. Le langage formel pour la documentation Joomla est l'anglais britannique, donc couleur plutôt que color comme en anglais américain. Mais en CSS, cela doit être color. La ponctuation est-elle correcte ?
Moins évident est que certaines balises autres que les titres peuvent être stylisées pour ressembler à des titres. Ajoutez donc ceci :
.h1, .h2, .h3, .h4, .h5, .h6 {
color: darkgreen;
}Notez ici que le point (.) initial est un sélecteur de classe, par exemple <span class="h1">Dummy H1</span> - donc il y a un point dans le fichier CSS mais pas dans le nom de classe.
Arrière-plan de l'en-tête
Dans l'onglet du navigateur contenant le Site, ouvrez les outils de développement de votre navigateur, Firefox dans cet exemple, et sélectionnez la balise d'en-tête.
Cela montre les styles utilisés. Le style container-header est là où la couleur d'arrière-plan et l'image d'arrière-plan sont définies. Elles doivent être remplacées dans le fichier user.css. Essayez ceci :
.container-header {
background-color: darkgreen;
background-image: none;
}Style de topbar
Souvenez-vous de ce commentaire sur le menu étant trop à gauche dans la barre supérieure ? Cela est dû au fait qu'il n'a pas de largeur maximale et de marges appropriées définies. Mettez ceci dans le fichier user.css pour corriger cela :
.container-topbar {
max-width: 1320px;
margin-left: auto;
margin-right: auto;
}Voici le thème vert fonctionnel :
Accessibilité
Notez qu'il doit y avoir un contraste suffisant entre les couleurs de fond et de premier plan pour respecter les normes d'accessibilité Web. Vous pouvez vérifier votre contraste sur le WebAIM Contrast Checker. Le vert foncé est #006400.
Substitutions
L'onglet Créer des substitutions du formulaire Personnaliser les Templates (Cassiopeia) affiche la liste des extensions pour lesquelles vous pouvez créer une substitution. Notez les différents symboles : sélectionnez un symbole de dossier pour afficher une liste des dossiers et des fichiers qu'il contient ; sélectionnez un symbole de fichier multiple pour créer immédiatement une substitution pour cette extension ; l'élément créé disparaît de la liste - sélectionnez l'onglet Éditeur et localisez la substitution créée dans le dossier html. Il peut y avoir plus d'un fichier créé - les fichiers créés sont copiés à partir de l'extension d'origine, prêts pour que vous les éditiez. Pour cela, vous devez connaître un peu HTML et PHP !
Voici l'onglet Créer des substitutions :
Si vous expérimentez simplement et que vous ne voulez pas vraiment une substitution, vous pouvez Fermer le formulaire d'édition, sélectionner le bouton Gérer les dossiers dans la barre d'outils, puis sélectionner le bouton Supprimer en bas du formulaire modal Gérer les dossiers.
Les substitutions concernent vraiment la personnalisation des extensions plutôt que le template Cassiopeia, et c'est une autre histoire.
Templates enfants
Si vous souhaitez apporter des modifications plus substantielles à l'apparence du site, vous pouvez créer un template enfant. Celui-ci copie seulement une petite sélection de dossiers et de fichiers que vous pouvez modifier ou ajouter, mais continue par ailleurs à utiliser les dossiers et fichiers du template parent. En utilisant des templates enfants, vous pourriez avoir certaines pages avec une couleur de thème et d'autres pages avec une deuxième couleur de thème. Les templates enfants sont abordés ailleurs. Ceci est une illustration de la structure de fichiers dans un template enfant de Cassiopeia :
Informations Complémentaires
- Notions de base sur les templates
- Dossiers et fichiers du template Cassiopeia
- Substitutions de template
- Dispositions de template
- template simplifié de Cassiopeia - Étude de cas - un template simple basé sur Cassiopeia