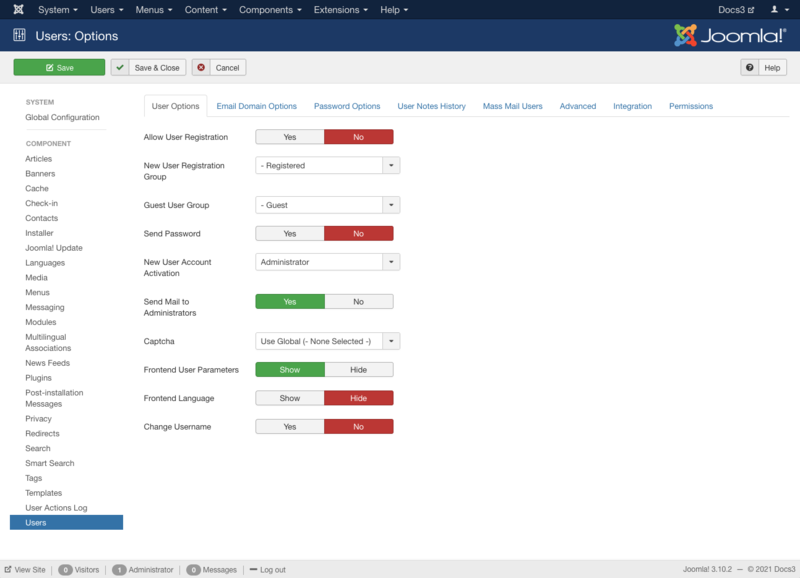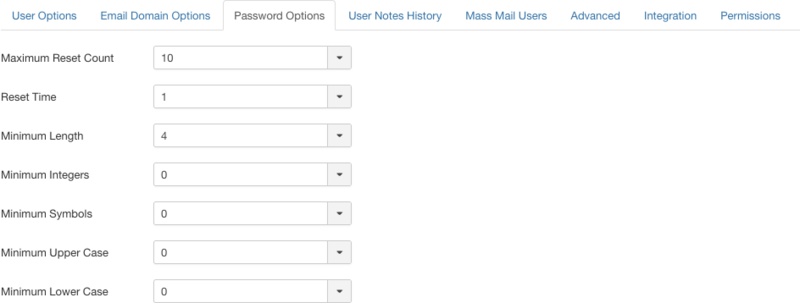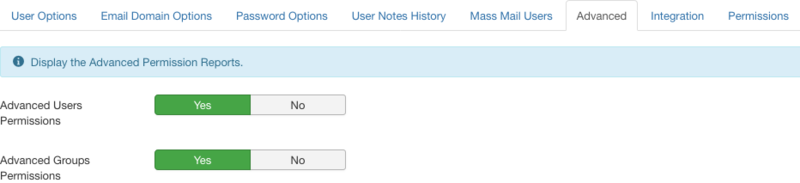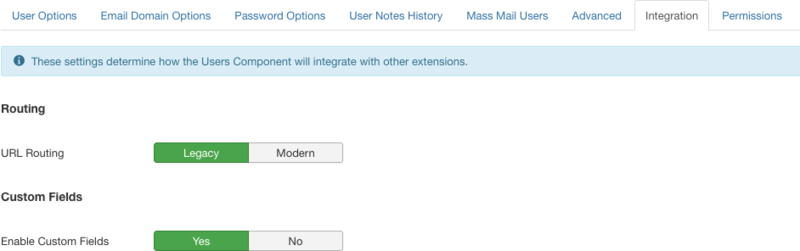Benutzer Optionen
From Joomla! Documentation
Description
User Options configuration allows setting of parameters used globally for all users. Control the use of Captcha, registration allowed and type of registration, default user group new users, reset password or username counter, and new user registration email notice to administration.
How to Access
On User Manager: Users, click Options button at top. The Options button is in every User-Menu available.
Screenshot
Details
User Options
- Allow User Registration. Yes or No. If set Yes, users can register from the front end of the site using the Create an Account link provided on the Login module. If set to No, the "Create an Account" link will not show. Since Joomla 3.4 this option is set to No by default for new installations.
- New User Registration Group. The group that users are assigned to by default when they register on the site. Defaults to Registered.
- Guest User Group. The group that guests are assigned to. (Guests are visitors to the site who are not logged in.) This is set to 'Guest' by default. If you change this to a different group, it is possible to create content on the site that is visible to guests but not visible to logged in users. See Allowing Guest-Only Access to Menu Items and Modules.
- Send Password. If set to Yes the user's first password will be emailed to the user as part of the registration mail.
- New User Account Activation.
- None:. User account will be active immediately with no action required.
- Self:. User will receive an email with an activation link. The account will be activated when the user clicks the activation link.
- Administrator: User will receive an email with an activation link. When the user clicks this link, the Site Admin will be notified via email and the Site Admin needs to activate the user's account.
- Send Mail to Administrators. Send email notification to administrators with User Account Activation set to None or Self.
- Captcha. Use Captcha for User Account Registration and Username or User Password reminders.
- Frontend User Parameters. Show or Hide. If set to Show, users will be able to modify their language and editor preferences from the frontend of the site. If set to Hide, the user will not be able to change these settings.
- Frontend Language. Default site language.
- Change Username. Allow user to change Username.
Email Domain Options
Enter a list of allowed and disallowed email domains. By default, all domains are allowed.
Password Options
- Maximum Reset Count. The maximum number of password resets allowed within the time period. Zero indicates no limit.
- Reset Time. The time period, in hours, for the reset counter.
- Minimum Lenght. Set the minimum lenght for a password.
- Minimum Integers. Set the minimum number of integers that must be included in a password.
- Minimum Symbols. Set the minimum number of symbols (such as !@#$) required in a password.
- Minimum Upper Case. Set the minimum number of upper case alphabetical characters required for a password.
- Minimum Lower Case. Set the minimum number of lower case alphabetical characters required for a password.
User Notes History
- Enable Versions. (Yes/No) Whether or not to save version history for this component. If 'No', version history will not be saved for component items or for this component's categories.
- Maximum Versions. The maximum number of versions to store for an item. If an item is saved and the maximum number of versions has been reached, the oldest version will be deleted automatically. If set to '0', then versions will never be deleted automatically. Also, specific versions may be flagged as "Keep Forever" and will not be deleted automatically.Note: Versions may be deleted manually using the 'Delete' button in Version History.
Mass Mail Users
- Subject Prefix. Enter optional text to be inserted automatically before the subject of the mass email.
- Mailbody Suffix. Enter optional text to be inserted automatically after the body of the email (for example, a signature).
Advanced
- Advanced Users Permissions. Display the Advanced Users Permissions Reports.
- Advanced Groups Permissions. Display the Advanced Groups Permissions Reports.
Integration
- URL Routing. Modern routing enables advanced features but may change your URLs. Legacy routing ensures full compatibility for existing sites. This is configured per component.
- Enable Custom Fields. Enable the creation of custom fields.
Permissions
This section shows permissions configuration for Users. The screen shows as follows.
To change the permissions for Users, do the following.
- 1. Select the Group by clicking its title located on the left.
- 2. Find the desired Action. Possible Actions are:
- Configure ACL & Options. Users can edit the options and permissions of Users.
- Configure Options Only. Users can edit the options except the permissions of Users.
- Access Administration Interface. Users can access user administration interface of Users.
- Create. Users can create content of Users.
- Delete. Users can delete content of Users.
- Edit. Users can edit content of Users.
- Edit State. Users can change the published state and related information for content of Users.
- Edit Custom Field Value. Allows users in the group to edit any value of custom fields submitted in Users.
- 3. Select the desired Permission for the action you wish to change. Possible settings are:
- Inherited: Inherited for users in this Group from the Global Configuration permissions of Users.
- Allowed: Allowed for users in this Group. Note that, if this action is Denied at one of the higher levels, the Allowed permission here will not take effect. A Denied setting cannot be overridden.
- Denied: Denied for users in this Group.
- 4. Click Save in Toolbar at top. When the screen refreshes, the Calculated Setting column will show the effective permission for this Group and Action.
Toolbar
At the top left of the Users Options window you will see the toolbar.
The functions are:
- Save. Saves the Users options and stays in the current screen.
- Save & Close. Saves the Users options and closes the current screen.
- Cancel. Closes the current screen and returns to the previous screen without saving any modifications you may have made.
- Help. Opens this help screen.
Quick Tips
Remember, these choices are applied globally.