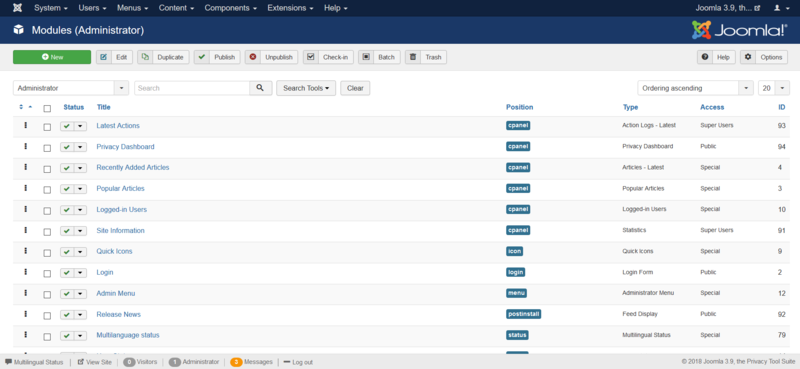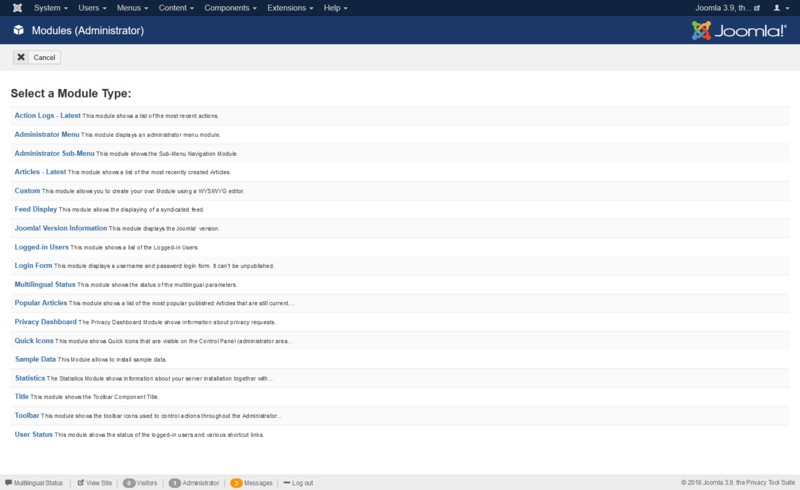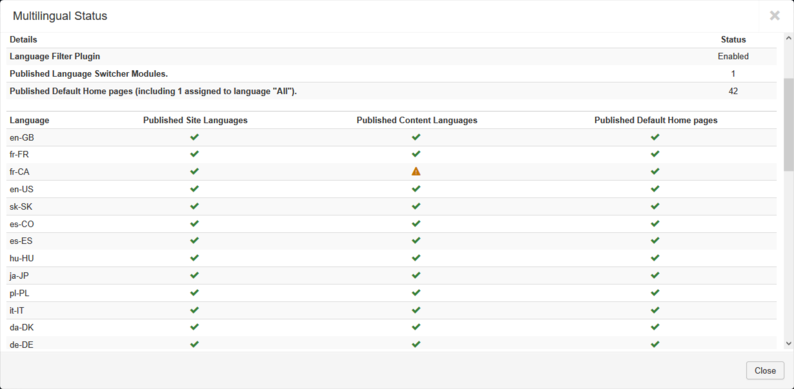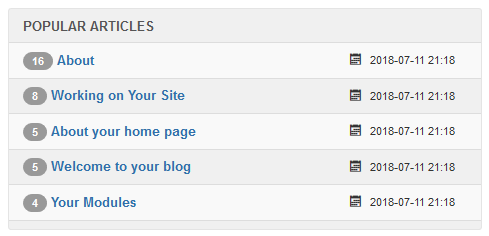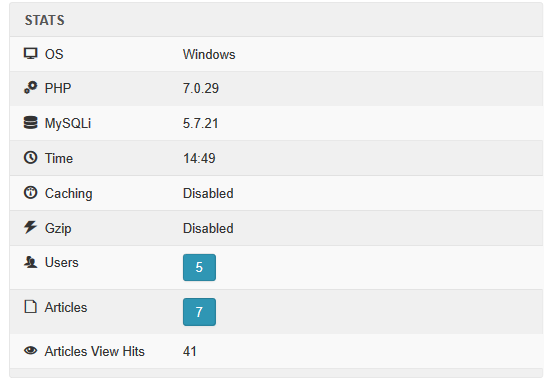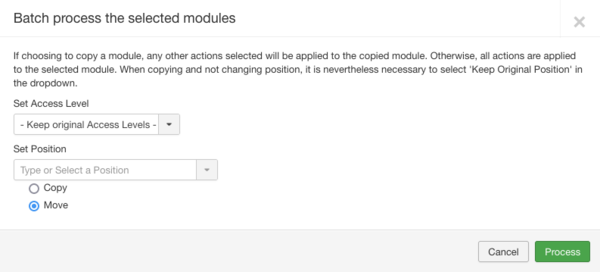Extensions Modules Administrator
From Joomla! Documentation
Revision as of 02:34, 23 February 2022 by Franz.wohlkoenig (talk | contribs) (Marked this version for translation)
Description[edit]
This is where you will add new Modules or edit existing Modules for the Backend of your Joomla website. When you install Joomla, 18 built-in Modules are available for use in the Backend of your website.
How to Access[edit]
Navigate to Extensions → Modules and select the "Administrator" in the left dropdown. To create a new Module, press the "New" button on the toolbar. To edit an existing Module, click on the Module Name or click on the Module's checkbox and press the "Edit" button on the toolbar.
Screenshot[edit]
Form Fields[edit]
When the New button is pressed, a new screen displays all of the Module Types available. You can select the desired type by clicking on the Module Name. Note that you can cancel this action by pressing the Cancel button on the toolbar.
A standard installation includes 18 Administrator Module Types. Each has its own function and its own Parameters, as described below.
Action Logs - Latest[edit]
This module shows a list of the most recent actions performed by your users on the Control Panel.
The Module Type name for this Module is "mod_latestactions". The Help Screen for this Module.
Administrator Menu[edit]
This Module shows the main admin navigation menu. An example of this module is shown below:
The Module Type name for this Module is "mod_menu". The Help Screen for this Module.
Administrator Sub-Menu[edit]
This Module shows the submenu navigation Module. The Module Type name for this Module is "mod_submenu". The Help Screen for this Module.
Articles - Latest[edit]
This Module is used to display the "Recent added Articles" in the Control Panel. An example is shown below:
The Module Type name for this Module is "mod_latest". The Help Screen for this Module.
Custom[edit]
This module allows you to create your own module, using a WYSIWYG editor. The Module Type name for this Module is "mod_custom". The Help Screen for this Module.
Feed Display[edit]
This Module allows you to show a news feed from an external web site. An example is shown below:
The Module Type name for this Module is "mod_feed". The Help Screen for this Module.
Joomla! Version Information[edit]
This Module shows the Joomla version used on the site. The Module Type name for this Module is "mod_version". The Help Screen for this Module.
Logged-In Users[edit]
This Module shows a list of users who are currently logged into the site. This is displayed in the Control Panel. An example is shown below:
The Module Type name for this Module is "mod_logged". The Help Screen for this Module.
Login Form[edit]
This Module displays a Username and Password Login form. It should not be unpublished. The Module Type name for this Module is "mod_login". The Help Screen for this Module.
Multilingual Status[edit]
This Module displays the multilingual status parameters of a site. Clicking on the 'multilingual status' link will display a modal like on this example:
The Module Type name for this Module is "mod_multilangstatus".
The module doesn't have specific settings. The Help Screen for this Module.
Popular Articles[edit]
This Module shows a list of the most popular articles, based on the number of hits. An example is shown below:
The Module Type name for this Module is "mod_popular". The Help Screen for this Module.
Privacy Dashboard[edit]
This Module shows information about privacy requests.
The Module Type name for this Module is "mod_privacy_dashboard".
The module doesn't have specific settings. The Help Screen for this Module.
Quick Icons[edit]
This module shows the Quick Icons on the Control Panel. An example is shown below:
The Module Type name for this Module is "mod_quickicon".
The module doesn't have specific settings. The Help Screen for this Module.
Sample Data[edit]
This Module allows you to install the sample data. The Module Type name for this Module is "mod_sampledata". The module doesn't have specific settings.
Statistics[edit]
This Module shows information about your server and site information like the PHP and Database versions, OS used, number of articles, users, hits... An example is shown below:
The Module Type name for this Module is "mod_stats". The Help Screen for this Module.
Title[edit]
This Module shows the Titles for each backend screen. An example is shown below:
The Module Type name for this Module is "mod_title". The Help Screen for this Module.
Toolbar[edit]
This Module shows the toolbars used in the Joomla backend. An example is shown below:
The Module Type name for this Module is "mod_toolbar". The Help Screen for this Module.
User Status[edit]
This Module shows the User Status icons. This includes a Preview button, a link to open a new admin window, a Logout button, counts of Private Messages and current Logged-in Users and Logged-in Backend Users. An example is shown below.
The Module Type name for this Module is "mod_status". The Help Screen for this Module.
Toolbar[edit]
At the top left you will see the toolbar.
The functions are:
- New. Opens the editing screen to create a new module.
- Edit. Opens the editing screen for the selected module. If more than one module is selected (where applicable), only the first module will be opened. The editing screen can also be opened by clicking on the Name of the module.
- Duplicate. Makes a copy of the selected module. The copy is created immediately and is given the same name as the original but prefixed with "Copy of" and/or suffixed with a number (eg. "(2)") so that it can be distinguished from the original and any other copies.
- Publish. Makes the selected module available to visitors to your website.
- Unpublish. Makes the selected module unavailable to visitors to your website.
- Check-in. Checks-in the selected module. Works with one or multiple module selected.
- Batch. Batch processes the selected module. Works with one or multiple items selected.
- Trash. Changes the status of the selected module to indicate that they are trashed. Trashed module can still be recovered by selecting 'Trashed' in the 'Select Status' filter and changing the status of the module to Published or Unpublished as preferred. To permanently delete trashed module, select 'Trashed' in the 'Select Status' filter, select the module to be permanently deleted, then click the 'Empty Trash' toolbar icon.
- Help. Opens this help screen.
- Options. Opens the Options window where settings such as default parameters can be edited.
Batch Process[edit]
The Batch Process allows a change in settings for a group of selected marked with a check-mark in the corresponding check-mark boxes. To use: select one or more form the table of being viewed and click on the 'Batch' Toolbar button. This will open a pop up window as shown below.
You can change one value or all values at one time.
How to Batch Process a group of module:
- Select one or more module on the list by selecting the desired checkbox(es).
- Click the 'Batch' Toolbar button.
- Set one or more of the following values:
- To change the Access Levels, select the desired new access level from the Set Access Level list box.
- To change the Position, select the desired position from the Set Position list box.
When all of the settings are entered, click on Process to perform the changes. A message "Batch process completed successfully." will show. Note: Nothing will happen if you don't have any module selected.
If you wish to clear your entered selections, click on the 'Cancel' button. Note: This does not uncheck the check boxes for the module.
Quick Tips[edit]
Some Joomla Extensions provide new Module Types. If you have installed any Extensions, your Joomla! site might have Module Types that are not listed here. In this case, please refer to the documentation for the Extension for information about these Module Types.
Related Information[edit]
Description of the default Site Modules.