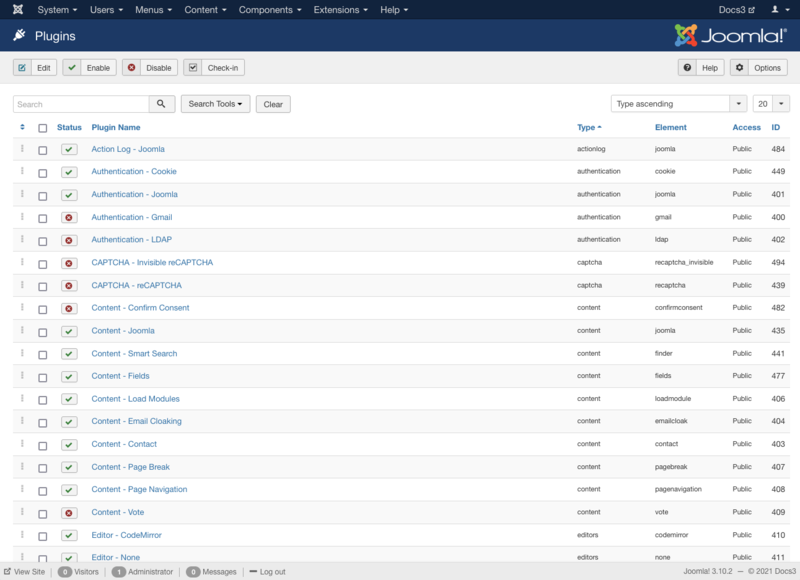Extensions Plugin Manager/nl
From Joomla! Documentation
Description
The Plugin Manager allows you to enable and disable Joomla! plugins and to edit a plugin's details and options. It is also useful for quickly enabling/disabling multiple plugins at once.
How to Access
Select Extensions → Plugins from the drop-down menu of the Joomla! Administrator Panel.
Screenshot
Column Headers
- Ordering. Up-Down Arrows
 . User specified ordering, default is order of Plugin creation. When active, drag and drop ordering by 'click and hold' on the bars icon
. User specified ordering, default is order of Plugin creation. When active, drag and drop ordering by 'click and hold' on the bars icon then 'release' in desired position.
then 'release' in desired position.
- Checkbox. Check this box to select one or more Plugin's. To select all Plugin's, check the box in the column heading. Note: Many toolbar actions can work with multiple Plugin's.
This page is a candidate for deletion. The given reason is: No links here.
This notice should remain for a minimum of 1 week after it was placed on the page. If discussion is still ongoing, it should remain until a consensus is reached, after which the page will either be deleted or this notice removed. If you disagree with its deletion, please discuss your reasons on its associated talk page, as applicable.
Remember to check if anything links here and the page history before deleting.
Last edit by FuzzyBot (talk · contrib) · Last edited on Tue, 19 Oct 2021 07:18:57 +0000
- Status. A green tick or a red X showing whether the use of the component is enabled/disabled. Click the icon to toggle the Plugin between enabled and disabled.
This page is a candidate for deletion. The given reason is: No links here.
This notice should remain for a minimum of 1 week after it was placed on the page. If discussion is still ongoing, it should remain until a consensus is reached, after which the page will either be deleted or this notice removed. If you disagree with its deletion, please discuss your reasons on its associated talk page, as applicable.
Remember to check if anything links here and the page history before deleting.
Last edit by FuzzyBot (talk · contrib) · Last edited on Tue, 19 Oct 2021 07:18:57 +0000
- Plugin Name. The name of the plugin.
- Type. The Type of the plugin. Some possible types are: authentication, content, editors, editors-xtd, search, system, and user. These are also the names of the website sub-directories where the plugin files are located. For example, plugins with a type of 'authentication' are located in the website directory 'plugins/authentication'.
- Element. The plugin directory name which contains the plugin's files. This directory will be located in the directory which corresponds to its type. For example, the 'Authentication - Joomla' plugin is of type 'Authentication' and element 'joomla'. So the website directory it is located in is 'plugins/authentication/joomla'
- Access. The viewing Access Level for this Plugin. You can change an Plugin's Access Level by clicking on its Title to open it up for editing.
- ID. This is a unique identification number for this Plugin assigned automatically by Joomla. It is used to identify the Plugin internally, and you cannot change this number.
List Filters
The list of plugins which appears on this screen may be very large. You can use one of the available filters or any combination of them to limit the number of plugin(s) displayed to just the plugin(s) which match your filter parameters.
Filter by Partial Name
You can filter the list of plugin's by typing in all of part of its name. In the upper left corner just above the column headings is a Filter field and two buttons, as shown below:
If you have a large number of plugin's on the list, you can use this filter to find the desired plugin's quickly. Enter either all or part of the name and press 'Search' to display the matching plugin's. You can enter in whole words or part of a word. For example, 'ooml' will match all titles with the word 'Joomla' in them.
Filter by Status, Type, Element and Access
In the upper left area, are drop-down list boxes as shown below:
The selections may be combined. Only plugin's matching all selections will display in the list.
- - Select Status -. Select a Status (Disabled or Enabled) from the drop-down list box to show only plugin's with the selected status.
- - Select Type -. Select a Type from the drop-down list box to show only plugin's of the selected Type.
- - Select Element -. Select a Element from the drop-down list box to show only plugin's of the selected Element.
- - Select Access -. Select the 'Access Level' from the drop-down list box to only show plugin's accessible by uses of the selected 'Access Level'.
Toolbar
At the top of the screen, you will see the toolbar:
The functions are:
- Edit. Opens the editing screen for the selected plugin. If more than one plugin is selected (where applicable), only the first plugin will be opened. The editing screen can also be opened by clicking on the Name of the plugin.
- Enable. Makes the selected plugin available for use on your website. You may also toggle between 'Enabled' and 'Disabled' by clicking on the icon in the 'Enabled' column.
- Disable. Makes the selected plugin's unavailable for use on your website. You may also toggle between 'Enabled' and 'Disabled' by clicking on the icon in the 'Enabled' column.
- Check-in. Checks-in the selected plugin's. Works with one or multiple plugin's selected.
- Help. Opens this help screen.
- Options. Opens the Options window where settings such as default parameters can be edited.
Quick Tips
- To enable or disable a group of Plug-ins, check the check box for each desired Plug-in and then click the 'Enable' or 'Disable' toolbar button.
- You may see the terms 'options' and 'parameters' used interchangeably in help documentation and tutorials you encounter.
Related Information
- To change the Details or Options for a Plug-in: Plugin Manager - Edit
- To install Plug-ins: Extension Manager - Install
- To uninstall Plug-ins: Extension Manager - Manage