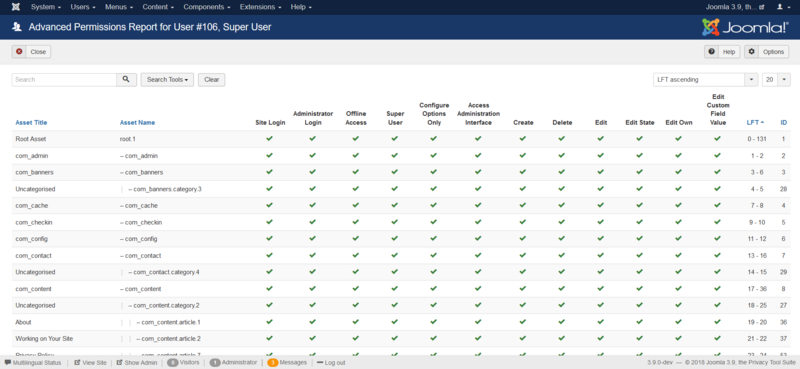Difference between revisions of "Users Debug Users"
From Joomla! Documentation
(Marked this version for translation) |
m |
||
| Line 22: | Line 22: | ||
[[Image:Help3x-debug_users-permissions-report-screen-<translate> | [[Image:Help3x-debug_users-permissions-report-screen-<translate> | ||
<!--T:44--> | <!--T:44--> | ||
| − | en</translate>.png | + | en</translate>.png]]{{-}} |
[[Image:Help31-debug_users-screen-<translate><!--T:7--> | [[Image:Help31-debug_users-screen-<translate><!--T:7--> | ||
en</translate>.png|800px]] | en</translate>.png|800px]] | ||
<translate> | <translate> | ||
| + | |||
==Column Headers== <!--T:8--> | ==Column Headers== <!--T:8--> | ||
</translate> | </translate> | ||
Revision as of 08:35, 19 July 2018
View the permissions for any registered user.
Description[edit]
The Advanced Permissions Report allows you to map out the exact permissions for any given user across all extensions on your Joomla installation.
How to access[edit]
Select Users → Manage → 'click' Advanced Permissions Report under a specific user from the user manager list on the backend of your Joomla installation.
Screenshot[edit]
Column Headers[edit]
In the table containing the users from your Joomla! site, you will see different columns. Here you can read what they mean and what is displayed in that column.
- Asset Title. The asset as we know it.
- Asset Name. The asset as known internally.
- Site Login. Allows users in the group to login to the Frontend site.
- Administrator Login. Allows users in the group to login to the Backend Administrator site.
- Offline Access. Allows users in the group to access the Frontend site when site is offline.
- Super User. Allows users in the group to perform any action over the whole site regardless of any other perrmission settings.
- Configure Options Only. Allows users in the group to edit the options (except permissions) of any extension.
- Access Administration Interface. Allows users in the group to access all of the administration interface except Global Configuration.
- Create. Allows users in the group to create any content in any extension.
- Delete. Allows users in the group to delete any content in any extension.
- Edit. Allows users in the group to edit any content in any extension.
- Edit State. Allows users in the group to edit the state of any content in any extension.
- Edit Own. Allows users in the group to edit any content they own in any extension.
- Edit Custom Field Value. Allows users in the group to edit any value of custom fields submitted in any extension.
- LFT. The left and right values in the hierarchy. See Using_nested_sets.
- ID. This is a unique identification number for this item assigned automatically by Joomla. It is used to identify the item internally, and you cannot change this number.
List Filters[edit]
Filter by Assets
- Search Assets. In the upper left is a Search field and a button, as shown below.
Enter part of the asset name and press the Search to find matching assets. Press x or Clear to clear the search field and restore the list of assets.
Filter by Component, Start Level and End Level
Above the column headings, are three drop-down list boxes as shown below.
- Component. Filter by any installed component in Joomla.
- Start Level. Start level of the item.
- End Level. End level of the item.
Page Controls. When the number of items is more than one page, you will see a page control bar as shown below. The current page number being viewed is shaded.
- Start: Click to go to the first page.
- Prev: Click to go to the previous page.
- Page numbers: Click to go to the desired page.
- Next: Click to go to the next page.
- End: Click to go to the last page.
Toolbar[edit]
At the top right you will see the toolbar:
File:Help38-Help-Options-en.png
The function is:
- Help. Opens this help screen.
- Options. Opens the Options window where settings such as default parameters can be edited.
Legend[edit]
At the bottom you will see the legend:
- Not Allowed. Action not allowed.
- Allowed. Action allowed.
- Forbidden. Action forbidden.