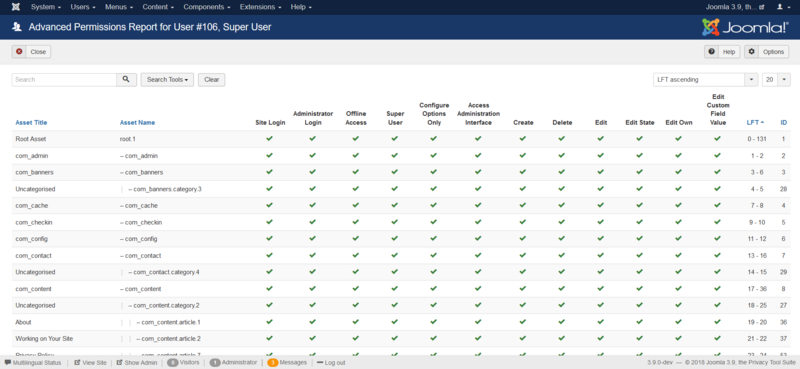Difference between revisions of "Users Debug Users"
From Joomla! Documentation
(Marked this version for translation) |
m |
||
| Line 56: | Line 56: | ||
{{Chunk30:Column_Filtering_Sort_Number/<translate><!--T:70--> en</translate>|<translate><!--T:71--> LFT ascending</translate>}} | {{Chunk30:Column_Filtering_Sort_Number/<translate><!--T:70--> en</translate>|<translate><!--T:71--> LFT ascending</translate>}} | ||
:[[Image:Help30-colheader-Column-filter-lft-ascending-number-<translate><!--T:72--> en</translate>.png]]{{-}} | :[[Image:Help30-colheader-Column-filter-lft-ascending-number-<translate><!--T:72--> en</translate>.png]]{{-}} | ||
| − | {{Chunk30:Column_Filtering_Sort_Number_Description/<translate><!--T:73--> en</translate>}} {{Chunk30:Help_screen_column_header_Order/<translate><!--T:74--> en</translate>}} | + | {{Chunk30:Column_Filtering_Sort_Number_Description/<translate><!--T:73--> en</translate>}} |
| + | {{Chunk30:Help_screen_column_header_Order/<translate><!--T:74--> en</translate>}} | ||
| + | {{Chunk30:Help_screen_column_header_DisplayNum/<translate><!--T:76--> en</translate>}} | ||
{{Chunk30:Help_screen_List_Filters_Header/<translate><!--T:77--> en</translate>}} | {{Chunk30:Help_screen_List_Filters_Header/<translate><!--T:77--> en</translate>}} | ||
Revision as of 06:57, 4 November 2021
Description[edit]
The 'Advanced Permissions Report' allows you to map out the exact permissions for any given User across all extensions on a Joomla site.
How to Access[edit]
- Click the Users button in the Control Panel
- Select Advanced Permissions Report under a specific User.
- Select Users → Manage from the dropdown menu of the Administrator Panel
- Select Advanced Permissions Report under a specific User.
Screenshot[edit]
Column Headers[edit]
In the table containing the users from your Joomla! site, you will see different columns. Here you can read what they mean and what is displayed in that column.
- Asset Title. The asset as we know it.
- Asset Name. The asset as known internally.
- Site Login. Allows users in the group to login to the Frontend site.
- Administrator Login. Allows users in the group to login to the Backend Administrator site.
- Offline Access. Allows users in the group to access the Frontend site when site is offline.
- Super User. Allows users in the group to perform any action over the whole site regardless of any other perrmission settings.
- Configure Options Only. Allows users in the group to edit the options (except permissions) of any extension.
- Access Administration Interface. Allows users in the group to access all of the administration interface except Global Configuration.
- Create. Allows users in the group to create any content in any extension.
- Delete. Allows users in the group to delete any content in any extension.
- Edit. Allows users in the group to edit any content in any extension.
- Edit State. Allows users in the group to edit the state of any content in any extension.
- Edit Own. Allows users in the group to edit any content they own in any extension.
- Edit Custom Field Value. Allows users in the group to edit any value of custom fields submitted in any extension.
- LFT. The left and right values in the hierarchy. See Using_nested_sets.
- ID. This is a unique identification number for this item assigned automatically by Joomla. It is used to identify the item internally, and you cannot change this number.
Column Filters[edit]
Above the column headers on the right, there are 2 dropdown input fields, Sort Table By: (preset to 'LFT ascending') and a number (preset to '20') to display.
These column sorting input fields shows the current method of sorting applied to the table. Use the dropdown field choices and click the column heading name. Alternatively, click on the column heading to sort the list by that column's value.
This will also change the value in the drop field to correspond with the column header name. The list will then be sorted in order by that column and a sort icon (up or down arrow) will show next to the column name. Click a second time to reverse the sort, which will change the corresponding drop field.
- Order (default). Shows ordering of selected column, ascending or descending.
- Number of items to display. Shows the number of items to display on one page, default is 20 items. If there are more items than this number, you can use the page navigation buttons to navigate between pages.
List Filters[edit]
Filter by Assets
- Search Assets. In the upper left is a Search field and a button, as shown below.
Enter part of the asset name and press the Search to find matching assets. Click Clear to clear the search field and restore the list of assets.
Filter by Component, Start Level and End Level
Above the column headings, are three drop-down list boxes as shown below.
- Component. Filter by any installed component in Joomla.
- Start Level. Start level of the item.
- End Level. End level of the item.
Automatic Pagination[edit]
Page Controls. When the number of items is more than one page, you will see a page control bar as shown below. The current page number being viewed is shaded.
- Start: Click to go to the first page.
- Prev: Click to go to the previous page.
- Page numbers: Click to go to the desired page.
- Next: Click to go to the next page.
- End: Click to go to the last page.
Toolbar[edit]
At the top you will see the toolbar:
File:Help38-Help-Options-en.png
The function is:
- Close. Closes the current screen and returns to the previous screen without saving any modifications you may have made.
- Help. Opens this help screen.
- Options. Opens the Options window where settings such as default parameters can be edited.
Quick Tips[edit]
At the bottom you will see the legend:
- Not Allowed. Action not allowed.
- Allowed. Action allowed.
- Forbidden. Action forbidden.