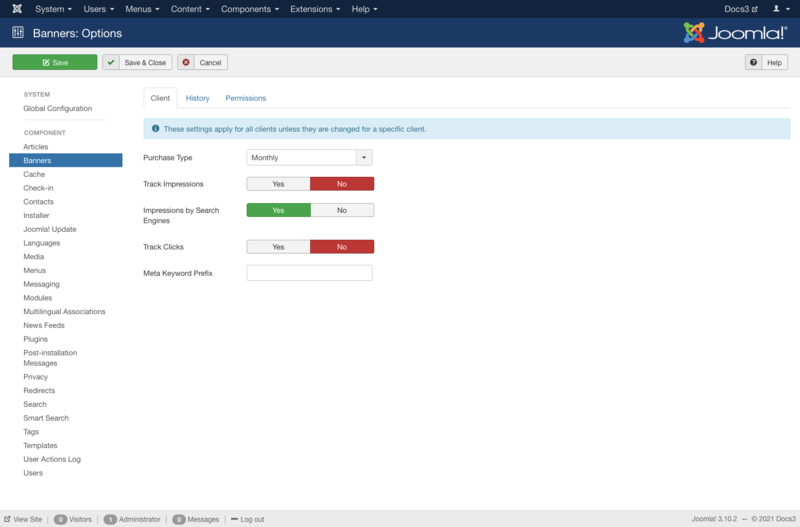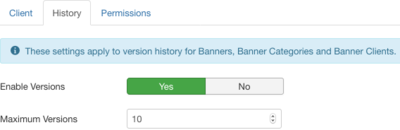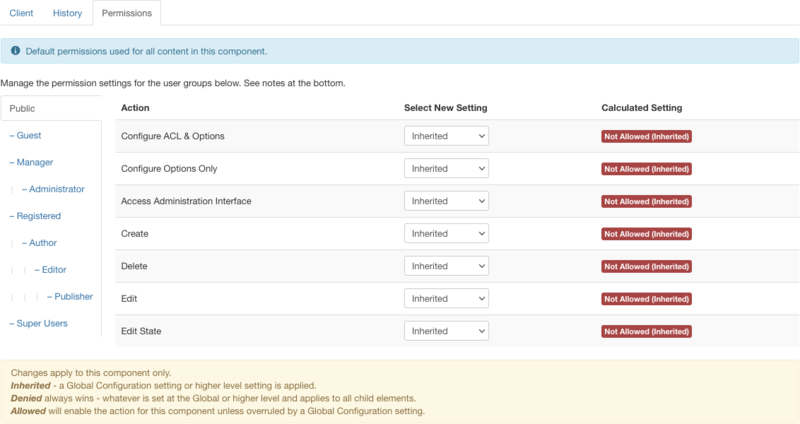Difference between revisions of "Components Banner Manager Options"
From Joomla! Documentation
(→Screenshot: Add 670px width to second image) |
(Marked this version for translation) |
||
| (75 intermediate revisions by 6 users not shown) | |||
| Line 1: | Line 1: | ||
| − | {{ | + | <noinclude><languages /></noinclude> |
| − | + | {{Chunk30:Help_screen_Description_Header/<translate><!--T:54--> en</translate>}} | |
| − | + | {{Chunk30:Help_screen_Components_Options_Description_Configuration/<translate><!--T:55--> en</translate>|<translate><!--T:56--> Banner</translate>|<translate><!--T:57--> for all banners</translate>}} | |
| − | + | {{Chunk30:Help_screen_How_To_Access_Header/<translate><!--T:58--> en</translate>}} | |
| − | + | {{Chunk30:Help_screen_How_To_Access_By_Menu/<translate><!--T:59--> en</translate>|<translate><!--T:60--> Components,Banners</translate>}} | |
| − | + | {{Chunk30:Help_screen_How_To_Access_By_Button/<translate><!--T:61--> en</translate>|<translate><!--T:62--> Options</translate>|<translate><!--T:63--> toolbar</translate>}}. | |
| − | + | {{Chunk30:Help_screen_Screenshot_Header/<translate><!--T:64--> en</translate>}} | |
| − | [[ | + | :[[File:Help30-Banner-Options-screen-<translate><!--T:6--> en</translate>.png|800px|border|none]] |
| + | {{Chunk30:Help_screen_Form_Header/<translate><!--T:65--> en</translate>}} | ||
| + | <translate> | ||
| + | ===Client=== <!--T:8--> | ||
| + | </translate> | ||
| + | <translate> | ||
| + | <!--T:93--> | ||
| + | These settings apply for all clients unless they are changed for a specific client. | ||
| + | </translate> | ||
| + | {{Chunk30:Help_screen_Purchase_Type/<translate><!--T:87--> en</translate>||}} | ||
| + | {{Chunk30:Help_screen_Track_Impressions/<translate><!--T:88--> en</translate>||}} | ||
| − | + | <translate> | |
| − | + | <!--T:38--> | |
| − | *''' | + | *'''Impressions by Search Engines'''. (''Yes''/''No'') Include search engines in the count of impressions. |
| − | + | </translate> | |
| − | + | {{Chunk30:Help_screen_Track_Clicks/<translate><!--T:89--> en</translate>||}} | |
| − | + | {{Chunk30:Help_screen_Meta_Keyword_Prefix/<translate><!--T:90--> en</translate>}} | |
| − | + | <translate> | |
| − | === | + | ===History=== <!--T:13--> |
| − | + | </translate> | |
| − | + | <translate> | |
| − | [[File:Help30-Banner-Options-screen- | + | <!--T:94--> |
| − | + | These settings apply to version history for Banners, Banner Categories and Banner Clients. | |
| − | + | </translate> | |
| − | + | :[[File:Help30-Banner-Options-screen-history-tab-<translate><!--T:15--> en</translate>.png|400px|none]] | |
| − | + | {{Chunk30:Help_screen_Versions/<translate><!--T:16--> en</translate>|<translate><!--T:85--> banners, clients,</translate>|<translate><!--T:86--> banner, client,</translate>}} | |
| − | + | {{Chunk30:Help_screen_Form_Permissions_Header/<translate><!--T:71--> en</translate>}} | |
| − | + | {{Chunk30:Help_screen_Permissions_Manage/<translate><!--T:72--> en</translate>}} | |
| − | + | :[[File:Help30-Banner-Options-screen-permissions-tab-<translate><!--T:37--> en</translate>.png||800px]] | |
| − | + | {{Chunk30:Help_screen_Permissions_Change/<translate><!--T:39--> en</translate>|<translate><!--T:73--> banners</translate>}} | |
| − | + | {{Chunk30:Help_screen_Permissions_Select_Group/<translate><!--T:40--> en</translate>}} | |
| − | + | {{Chunk30:Help_screen_Permissions_Find_Action/<translate><!--T:41--> en</translate>}} | |
| − | + | {{Chunk30:Help_screen_Permissions_Configure_ACL_Options/<translate><!--T:42--> en</translate>|<translate><!--T:74--> banners</translate>}} | |
| − | + | {{Chunk30:Help_screen_Permissions_Configure_Options_Only/<translate><!--T:43--> en</translate>|<translate><!--T:75--> banners</translate>}} | |
| − | + | {{Chunk30:Help_screen_Permissions_Access_Administration_Interface/<translate><!--T:44--> en</translate>|<translate><!--T:76--> banners</translate>}} | |
| − | + | {{Chunk30:Help_screen_Permissions_Create/<translate><!--T:45--> en</translate>|<translate><!--T:77--> banners</translate>}} | |
| − | + | {{Chunk30:Help_screen_Permissions_Delete/<translate><!--T:46--> en</translate>|<translate><!--T:78--> banners</translate>}} | |
| − | + | {{Chunk30:Help_screen_Permissions_Edit/<translate><!--T:47--> en</translate>|<translate><!--T:79--> banners</translate>}} | |
| − | + | {{Chunk30:Help_screen_Permissions_Edit_State/<translate><!--T:48--> en</translate>|<translate><!--T:80--> banners</translate>}} | |
| − | + | {{Chunk30:Help_screen_Permissions_Select/<translate><!--T:49--> en</translate>}} | |
| − | + | {{Chunk30:Help_screen_Permissions_Inherited/<translate><!--T:50--> en</translate>|<translate><!--T:81--> this site</translate>}} | |
| − | [[ | + | {{Chunk30:Help_screen_Permissions_Allowed/<translate><!--T:82--> en</translate>}} |
| − | + | {{Chunk30:Help_screen_Permissions_Denied/<translate><!--T:83--> en</translate>}} | |
| − | + | {{Chunk30:Help_screen_Permissions_Save/<translate><!--T:84--> en</translate>}} | |
| − | {{Chunk30:Help_screen_toolbar_icon_Save| | + | {{Chunk30:Help_screen_Toolbar_Header/<translate><!--T:66--> en</translate>}} |
| − | {{Chunk30:Help_screen_toolbar_icon_SaveAndClose| | + | {{Chunk30:Help_screen_Toolbar_Position/<translate><!--T:69--> en</translate>}} |
| − | {{Chunk30:Help_screen_toolbar_icon_Cancel | + | :[[File:Help30-Save-SaveClose-Cancel-Help-toolbar-<translate><!--T:22--> en</translate>.png|800px|none]] |
| − | {{Chunk30:Help_screen_toolbar_icon_Help}} | + | {{Chunk30:Help_screen_Toolbar_Function/<translate><!--T:70--> en</translate>}} |
| − | + | {{Chunk30:Help_screen_toolbar_icon_Save/<translate><!--T:24--> en</translate>|<translate><!--T:25--> Banners options</translate>}} | |
| − | + | {{Chunk30:Help_screen_toolbar_icon_SaveAndClose/<translate><!--T:26--> en</translate>|<translate><!--T:27--> Banners options</translate>}} | |
| − | + | {{Chunk30:Help_screen_toolbar_icon_Cancel/<translate><!--T:28--> en</translate>}} | |
| − | + | {{Chunk30:Help_screen_toolbar_icon_Help/<translate><!--T:30--> en</translate>}} | |
| − | + | {{Chunk30:Help_screen_Quick_Tips_Header/<translate><!--T:67--> en</translate>}} | |
| − | + | <translate> | |
| − | + | <!--T:32--> | |
| − | + | Remember, these choices are applied globally. | |
| − | + | </translate> | |
| − | + | {{Chunk30:Help_screen_Related_Information_Header/<translate><!--T:68--> en</translate>}} | |
| − | <noinclude>{{cathelp|3.0,3.1|Banner Manager Help Screens}}</noinclude> | + | {{Chunk30:Help_screens_Header/<translate><!--T:95--> en</translate>}} |
| + | {{Chunk30:Help_screen_Banner_Related/<translate><!--T:91--> en</translate>|8=<translate><!--T:92--> Options (this screen)</translate>}} | ||
| + | <noinclude>{{cathelp|3.0,3.1,3.2,3.3,3.4,3.5,3.6,3.7,3.8,3.9,3.10|Banner Manager Help Screens}}</noinclude> | ||
Latest revision as of 05:57, 11 April 2022
Description[edit]
Banner Options configuration allows setting of parameters used globally for all banners.
How to Access[edit]
- Select Components → Banners from the dropdown menu of the Administrator Panel
- Click the Options button in the toolbar.
Screenshot[edit]
Form Fields[edit]
Client[edit]
These settings apply for all clients unless they are changed for a specific client.
- Purchase Type. (Unlimited/Yearly/Monthly/Weekly/Daily) The Banner Purchase Type of this client. This is used to indicate how the banner client purchased the display time for the banner.
- Track Impressions. (Yes/No) Whether or not to track the number of times the banner is displayed to web site visitors on a daily basis.
- Impressions by Search Engines. (Yes/No) Include search engines in the count of impressions.
- Track Clicks. (Yes/No) Whether or not to track the number of times the banner is clicked to web site visitors on a daily basis.
- Meta Keyword Prefix. When matching keywords (for matching Banners to Articles based on Keywords), only search for keywords with this prefix. This can improve performance.
History[edit]
These settings apply to version history for Banners, Banner Categories and Banner Clients.
- Enable Versions. (Yes/No) Whether or not to save version history for banners, clients, and categories.
- Maximum Versions. The maximum number of versions to store.
- If a banner, client, or category is saved and the maximum number of versions has been reached, the oldest version will be deleted automatically.
- If set to '0', then versions will never be deleted automatically. Also, specific versions may be flagged as "Keep Forever" and will not be deleted automatically.Note: Versions may be deleted manually using the 'Delete' button in Version History.
Permissions[edit]
Manage the permission settings for user groups.
To change the permissions for banners, do the following.
- 1. Select the Group by clicking its title located on the left.
- 2. Find the desired Action. Possible Actions are:
- Configure ACL & Options. Users can edit the options and permissions of banners.
- Configure Options Only. Users can edit the options except the permissions of banners.
- Access Administration Interface. Users can access user administration interface of banners.
- Create. Users can create content of banners.
- Delete. Users can delete content of banners.
- Edit. Users can edit content of banners.
- Edit State. Users can change the published state and related information for content of banners.
- 3. Select the desired Permission for the action you wish to change. Possible settings are:
- Inherited: Inherited for users in this Group from the Global Configuration permissions of this site.
- Allowed: Allowed for users in this Group. Note that, if this action is Denied at one of the higher levels, the Allowed permission here will not take effect. A Denied setting cannot be overridden.
- Denied: Denied for users in this Group.
- 4. Click Save in Toolbar at top. When the screen refreshes, the Calculated Setting column will show the effective permission for this Group and Action.
Toolbar[edit]
At the top left you will see the toolbar.
The functions are:
- Save. Saves the Banners options and stays in the current screen.
- Save & Close. Saves the Banners options and closes the current screen.
- Cancel. Closes the current screen and returns to the previous screen without saving any modifications you may have made.
- Help. Opens this help screen.
Quick Tips[edit]
Remember, these choices are applied globally.
Related Information[edit]
Help Screens[edit]
| Component | Description |
|---|---|
| Banners |
Provides an overview of the Banners available on a Joomla site. The screen is used to find, add, edit and delete Banners. |
| Banners Edit |
This is where you can
|
| Categories |
Provides an overview of the Banner Categories available on a Joomla site. The screen is used to find, add, edit and delete Banner Categories. |
| Categories Edit |
This is where you can
|
| Clients |
Provides an overview of the Banner Clients available on a Joomla site. The screen is used to find, add, edit and delete Banner Clients. |
| Clients Edit |
This is where you can
|
| Tracks |
Provides an overview of the Banner Tracking information available on a Joomla site. |
| Options (this screen) |
Banner Options configuration allows setting of parameters used globally for all banners. |
| Module | Description |
|---|---|
| Banners |
The Banner Module displays the active Banners from the Component. |