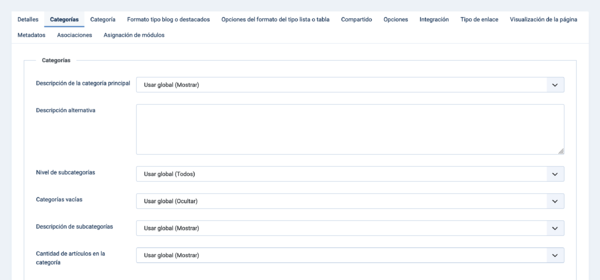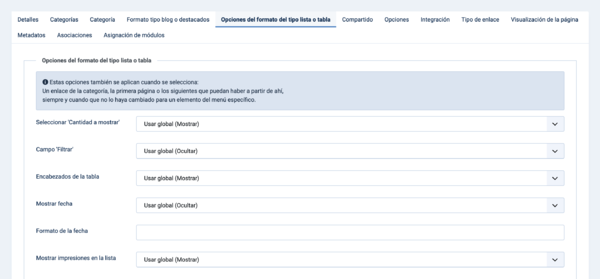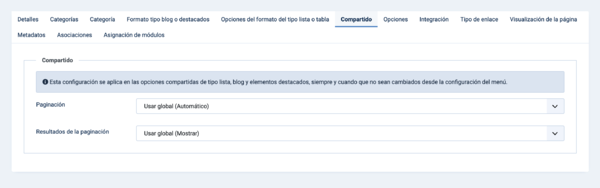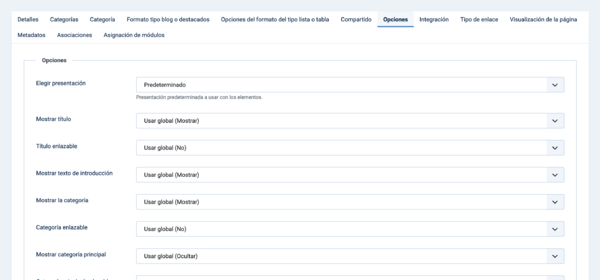Menús: Mostrar listado de todas las categorías
From Joomla! Documentation
Revision as of 23:43, 4 August 2022 by Franz.wohlkoenig (talk | contribs) (Created page with "'''Abrir en'''. Seleccione de la lista desplegable.")
Descripción
The List All Categories menu item type is used to show Categories in a hierarchical list. Depending on the selected options for this layout, you can click on a category Title to show the articles in that category.
Cómo Acceder
To add a Menu Item:
- Menus → [name of the menu]
- Clic el botón Opciones en la Barra de Herramientas.
- click the Menu Item Type Select button.
- select the Articles item.
- select the List All Categories in an Article Category Tree item.
To edit a Menu Item:
- Menus → [name of the menu]
- select a Title from the list
Captura de pantalla
Campos del formulario
- Título. El título que se visualiza para este elemento del menú.
- Alias. El alias se usará en la URL amigable. Si lo deja en blanco, Joomla! lo rellenará con un valor predeterminado obtenido a partir del título. Learn more.
Detalles
Panel izquierdo
- Tipo de elemento del menú. El Tipo de Elemento del Menú seleccionado cuando este elemento del menú se creó. Este puede ser uno de los tipos de elementos principales del menú o un tipo de elemento del menú que proporciona una extensión instalada.
- Seleccionar categoría principal.
- Root: Include all article categories.
- Otherwise, select the desired top-level category. All child categories of the selected category will show in the menu item.
- Enlace. El sistema ha generado un enlace para este elemento del menú. Este campo no se puede cambiar y es sólo para información.
- Abrir en. Seleccione de la lista desplegable.
- Estilo de la plantilla. Seleccione de la lista desplegable.
Panel Derecho
- Menu. Shows which menu the link will appear in.
Categorías
The Categories Options allow you to control various aspects of the menu item.
Note: Options include "Use Global". If this is selected, the setting from the Articles: Options will be used.
- Top Level Category Description. Show the description for the top-level category.
- Alternative Description. Enter an description to override the category description for the menu item.
- Subcategory Levels. Control how many levels of subcategories to show.
- Empty Categories. Show categories that don't contain any articles or subcategories.
- Subcategories Descriptions. Show the description for subcategories.
- # Articles in Category. Show a count of the total number of articles in each category.
Categoría
The Options control the way that category information is shown in the menu item.
- Category Title. Show the title of the category.
- Category Description. Show the description for the category.
- Category Image. Show the category image.
- Subcategory Levels. Control how many levels of subcategories to show.
- Empty Categories. Show categories that don't contain any articles or subcategories.
- No Articles Message. Show a message "There are no articles in this category".
- Subcategories Descriptions. Show the descriptions for subcategories.
- # Articles in Category. Show a count of the total number of articles in each category.
Formato tipo blog o destacados
Blog Layout Options control the appearance of the category drill down if that results in a blog layout.
Note: If there is a Category Blog menu item defined for a category, the drill down will navigate to that menu item and the options for that menu item will control the layout. The options here only take effect if there is no menu item for a category.
- Leading Article Class. You can add any CSS class for your own styling ideas. Add a border on top with class boxed.For image position use for example image-left, image-right. Add image-alternate for alternate ordering of intro images.
- Article Class. You can add any CSS class for your own styling ideas. Add a border on top with class boxed.For image position use for example image-left, image-right. Add image-alternate for alternate ordering of intro images.
- # Cantidad de artículos de introducción. Número de Artículos a mostrar usando todo el ancho de la zona de visualización principal. "0" significa que no se muestran Artículos al utilizar el ancho completo. Si un Artículo tiene un salto "Leer más...", sólo se mostrará la parte del texto antes del salto (el texto de Introducción).
- # Cantidad de artículos después de los de introducción. Determina el número de Artículos a mostrar después del Artículo inicial. Estos Artículos se mostrarán en el número de columnas de las Columnas configuradas a continuación. Si un Artículo tiene un salto "Leer más...", sólo se mostrará el texto antes del salto (Texto de introducción), seguido por un "Leer más...". El orden en que se muestran los artículos se determina por el Orden de las categorías y Orden de los artículos de los siguientes parámetros.
- # Cantidad de enlaces. El número de Enlaces a mostrar en los "Links" de la página. Estos enlaces permiten a un Usuario ver enlaces a otros Artículos, si no caben más Artículos en la primera página del Diseño Blog.
- Incluir subcategorías.
- None: Only articles from the current category will show.
- All: All articles from the current category and all subcategories will show.
- 1-5: All articles from the current category and subcategories up to and including that level will show.
- Orden de las categorías.
- No Order: Articles are ordered only by the Article Order, without regard to Category.
- Title Alphabetical: Categories are displayed in alphabetical order (A to Z).
- Title Reverse Alphabetical: Categories are displayed in reverse alphabetical order (Z to A).
- Category Order: Categories are ordered according to the Order column entered in Articles: Categories.
- Orden del artículo.
- Featured Articles Order: Articles are ordered according to the Order column entered in Articles: Featured.
- Most Recent First: Articles are displayed starting with the most recent and ending with the oldest.
- Oldest First: Articles are displayed starting with the oldest and ending with the most recent.
- Title Alphabetical: Articles are displayed by Title in alphabetical order (A to Z).
- Title Reverse Alphabetical: Articles are displayed by Title in reverse alphabetical order (Z to A).
- Author Alphabetical: Articles are displayed by Author in alphabetical order (A to Z).
- Author Reverse Alphabetical: Articles are displayed by Author in reverse alphabetical order (Z to A).
- Most Hits: Articles are displayed by the number of hits, starting with the one with the most hits and ending with the one with the least hits.
- Least Hits: Articles are displayed by the number of hits, starting with the one with the least hits and ending with the one with the most hits.
- Article Order: Articles are ordered according to the Order column entered in Articles.
- Article Reverse Order: Articles are ordered reverse to the according of the Order column entered in Articles.
- Date for Ordering. The date used when articles are sorted by date.
- Created: Use the article created date.
- Modified: Use the article modified date.
- Published: Use the article start publishing date.
Opciones del formato del tipo lista o tabla
The Options control the appearance of the category drill-down page when that is presented as a Category List.
- Display Select. Show the Display # control that allows the user to select the number of articles to show.
- Filter Field. Show a text field in the Frontend where a user can filter the articles.Options in the Backend menu item edit.
- Hide: Don't show a filter field.
- Title: Filter on article title.
- Author: Filter on the author's name.
- Hits: Filter on the number of article hits.
- Table Headings. Show a heading in the article list in the Frontend.
- Date. Show a date in the list.
- Hide: Don't show any date.
- Created: Show the created date.
- Modified: Show the date of the last modification.
- Published: Show the start publishing date.
- Date Format. Optional format string to control the format of the date. Quick Tip
- Hits. Show the number of hits for articles.
- Author. Show the name of the author.
- # Articles to List. Number of articles shown in the list.
Compartido
The Shared Options apply for Shared Options in List, Blog and Featured unless they are changed by the menu settings.
- Pagination. Pagination provides page links at the bottom of the page that allow the User to navigate to additional pages. These are needed if the Articles will not fit on one page.
- Hide: Pagination links not shown. Note: Users will not be able to navigate to additional pages.
- Show: Pagination links shown if needed.
- Auto: Pagination links shown if needed.
- Pagination Summary. Show the current page number and total pages (e.g., "Page 1 of 2") at the bottom of each page.
Opciones
The Options determine how the articles will show in the list menu item.
Presentación
- Choose a Layout. Select from the dropdown list.
- Title. Show the Article's Title.
- Linked Titles. Show the title as a link to the article.
- Mostrar texto de introducción.
- Show: The Intro Text of the article will show when you drill down to the article.
- Hide: Only the part of the article after the Read More break will show.
Categoría
- Category. Show the Article's Category Title.
- Link Category. Show the title as a link to that Category.Note: You can set this to be either a blog or list layout with the Choose a Layout option in the Category Tab.
- Parent Category. Show the Article's Parent Category Title.
- Link Parent Category. Show the title as a link to that Category.Note: You can set this to be either a blog or list layout with the Choose a Layout option in the Category Tab.
Mostrar autor
- Author. Show the author of the Article.
- Link to Author's Contact Page. Show it as a link to a Contact layout for that author.Note: The author must be set up as a Contact. Also, a link will not show if there is an Author Alias value for the article.
Fecha
- Create Date. Show the Article's create date.
- Modify Date. Show the Article's modify date.
- Publish Date. Show the Article's start publishing date.
Opciones
- Navigation. Show a navigation link 'Prev' or 'Next' when you drill down to the article.
- "Read More" Link. Show the Read More link to link from the part of the article before the Read More break to the rest of the Article.
- 'Leer más' con título.
- Show: The article title is part of the Read More link. The link will be in the format "Read More: [article title]".
- Hide: The link will be "Read more".
- Hits. Show the number of times the article has been displayed by a user.
- Mostrar los enlaces no autorizados.
- Yes: The Intro Text for restricted articles will show. Clicking on the Read more link will require users to log in to view the full article content.
- No: Articles that the user is not authorised to view (based on the viewing access level for the article) will not show.
Integración
The Options determine whether a news feed will be available for the page and what information it will show.
- RSS Feed Link. If set to Show, a Feed Link will show up as a feed icon in the address bar of most browsers.
- Incluir noticia sindicada.
- Intro Text: Only the article's intro text will show in the feed.
- Full Text: The entire text of the article will show in the feed.
Opciones comunes
See Menus: New Item for help on fields common to all Menu Item types, including:
- Panel Derecho
- Tipo de enlace
- Visualización de la página
- Metadatos
- Asociaciones
- Asignación de módulos
Barra de herramientas
At the top of the page you will see the toolbar shown in the Screenshot above.
- Guardar. Guarda el elemento de menú y se queda en la pantalla actual.
- Guardar y cerrar. Guarda el elemento de menú y se cierra la pantalla actual.
- Guardar y nuevo. Guarda el elemento de menú y mantiene la pantalla de edición abierta y lista para crear otro elemento de menú.
- Cancelar. Cierra la pantalla actual y vuelve a la pantalla anterior sin guardar las modificaciones realizadas.
- Ayuda. Se abre esta pantalla de ayuda.
Consejos Rápidos
- Categories can be "nested" into levels, similar to folders on a disk drive. In theory there is no absolute limit on the number of levels you can have. However, as a practical matter it is recommended to keep the levels to a minimum. The Show All Categories layout may not work correctly if the number of levels shown is greater than 5.
- If you set up category titles as linkable, the user can drill down on the category. When they do, they will normally see either a Category List or Category Blog menu item, depending on which option is selected. If there is a pre-existing menu item for this category (for example, a Category Blog menu item), then that menu item will show in the drill down and the options set for that menu item will control the page display. Otherwise, the options set for the current Show All Categories menu item will control the page display.
- You can set the option to drill down to a list or blog in 2 places.
- In Articles: Options you can set the default value for all categories.
- In Category: Edit you can set a value for a specific category. If this is set, it overrides the default value.
- Customise 'Date Format': You can use D M Y for day month year or d-m-y for a short version for example 17-08-05 (see PHP: Date - Examples). If left blank, it uses DATE_FORMAT_LC1 from your language file.
Información relacionada
- To create a new menu see Menus.
- Este portal reúne información específica relativa a Joomla 4.
| Pantallas de ayuda relacionadas | Descripción |
|---|---|
| Artículos: Opciones | Used to set global defaults for menu items that display articles. These default values will be used when 'Use Global' is selected for an option in an Articles menu item. For example, to show the 'Create Date' for an article in your Articles menu items, then set that option to 'Show' here and it will be the default value. You do not need to set any of these options. Your Joomla site will work with the default settings. |
| Artículos | The Article list is used to find, mark featured, add and edit articles. |
| Artículos: Editar | This is where you can add and edit Articles. The same screen is used for adding a new Article and editing an existing Article. You can also select the Section and Category for an Article and indicate whether or not it is Published and if it is selected to appear on the Front Page. The Article's content is edited using the editor selected in the User Profile. The default editor is called TinyMCE. |
| Artículos: Destacados | Used to control which 'Featured Articles' are displayed on the Front Page and in what order they are displayed. The Front Page is often the Home page of a web site, but it can be any page in the site. |
| Artículos: Categorías | The Articles Categories list is used to find, add, and edit articles categories. |
| Menús: Mostrar los artículos archivados | Shows a customised list of articles ordered by date or title. Archived articles are no longer published but are still stored on the site. |
| Menús: Mostrar una categoría en formato blog | Used to show articles belonging to a specific Category in a blog layout. Controls the Introduction or Leading Article, additional Articles with introductory text, and additional links to more Articles in the same category. Some examples of settings for the Blog Layout format include: number of articles, article columns, across or down layouts, and number of additional links. |
| Menús: Mostrar una categoría en formato lista | Used to show articles belonging to a specific Category in a list layout. |
| Menús: Mostrar el formulario para crear y enviar un artículo | Allows users to submit an article. Normally this is available only to users who have logged in to the Frontend of the site. Users must have permission to create articles. |
| Menús: Mostrar todos los artículos destacados | Used to show all Articles that have been tagged as Featured. Articles are shown in a Blog Layout. |
| Menús: Mostrar listado de todas las categorías | Used to show a hierarchical list of Categories. Depending on the selected options for this layout, you can click on a category Title to show the articles in that category. |
| Menús: Mostrar un solo artículo | Used to show one article. |