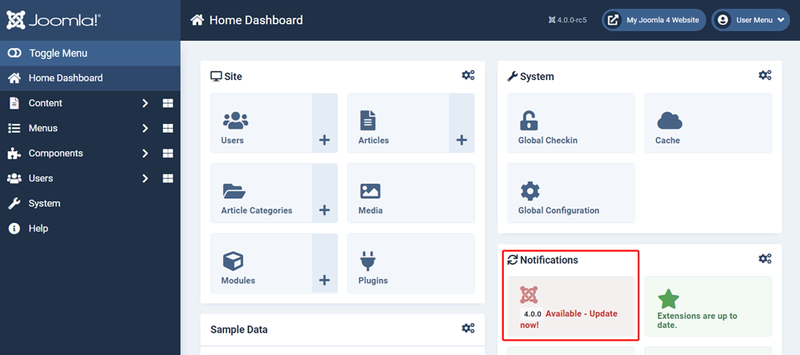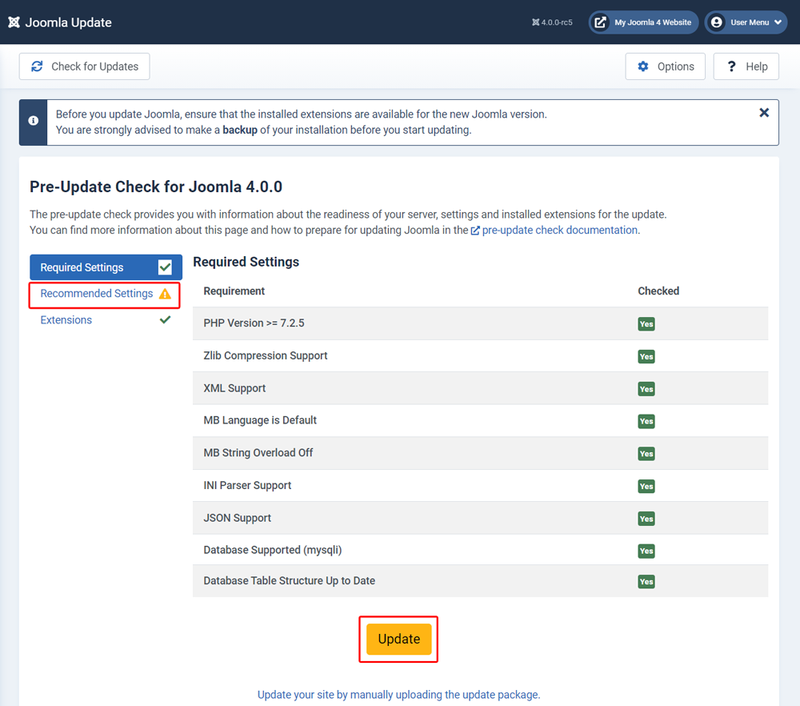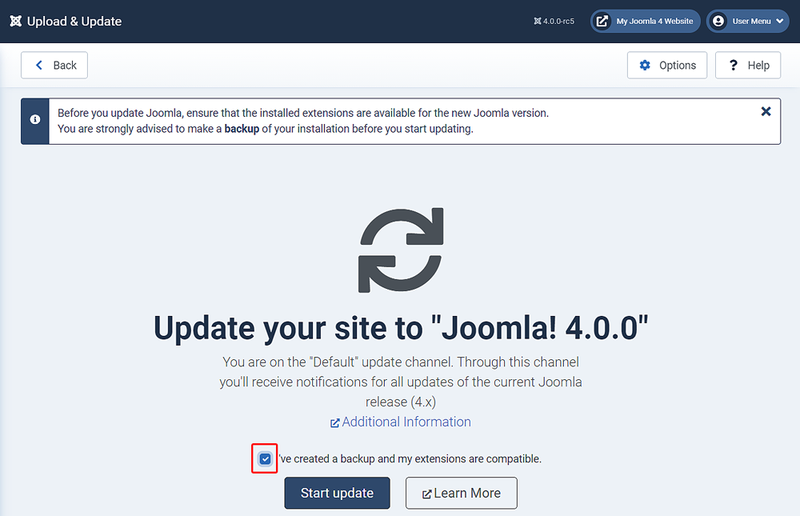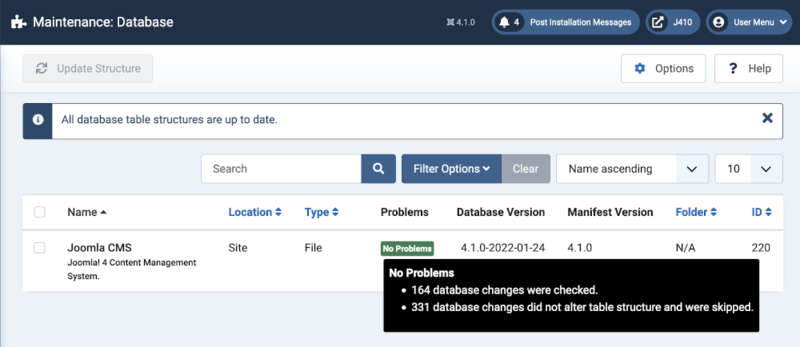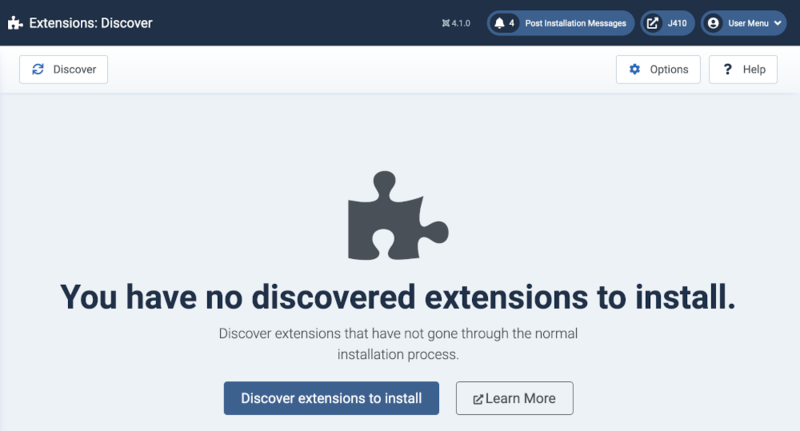Updating from an existing version
From Joomla! Documentation
Introduction[edit]
The recommended way to update installations of Joomla! is to use the Joomla Update Component.
A standard installation of Joomla 4 includes a helpful notifications panel on the Home Dashboard after logging into the Administrator. You can see at a glance if an update is available and the version number.
Although Joomla will notify you when an update is available, it requires you to carry out the update. It is a straight forward process and should be carried out at the earliest opportunity to keep the site up to date.
If you are updating from a Joomla version prior to 4.x, see one or more of the following:
- Potential backward compatibility issues in Joomla 4
- Joomla 3.x to 4.x Step by Step Migration
- Updating 1.x or 2.x to 3.x: use Updating Joomla (Install Method).
Accessing the Update Component[edit]
If the notifications panel is displayed in the Home Dashboard, clicking the notification takes you straight to the Update Component.
Alternatively, to access the Update Component from the Administrator sidebar menu, click System. This will take you to the System Dashboard.
The System Dashboard has an Update Panel that includes a Joomla link that will show the available update version number. Click the Joomla link and you will be taken to the Update Component.
Carrying Out the Update[edit]
At the Joomla Update Component you will be presented with a Pre-Update Check that provides you with information about the readiness of your server, settings and installed extensions for the update.
Pay careful attention to these and take action to rectify any issues highlighted before updating. You may need to double check extensions and update them first.
It is not uncommon to see warnings for Recommended Settings as these are often server specific and hosting related - it is likely they existed when you installed Joomla and most likely won't prevent the update from happening.
Note the reminder that you are strongly advised to take a backup if you haven't already!
There is a link below the update button. In most cases you can ignore this link. It provides an option to manually upload the update files if your server is behind a firewall or otherwise unable to contact the Joomla update servers.
When you have reviewed the Pre-Update Check and are happy, select Update.
Confirming the Update[edit]
Click the checkbox to confirm you have made a backup and checked extensions are compatible then select the Start Update.
Update Progress[edit]
Once the update starts a progress bar will appear as Joomla is updated.
Completion[edit]
When the progress bar reaches 100% a notification will confirm that your site has been updated and the version number. The version number will also update in the top toolbar next to the site name.
Click the Back button and you will be returned to the Joomla Update Component where it is possible to check for updates again.
Post Update Checks[edit]
Once the update is complete you should carry out some checks to make sure everything went as expected, that no errors are present and that there have been no changes that require further action.
Frontend Check[edit]
Go to the front end of the website and check it is working and displaying as it did prior to the update.
As a matter of course, clear your browser cache as this will load any changes to style sheets and scripts.
System Checks[edit]
Joomla makes it easy to do a "health" check. From the sidebar menu click System to be taken to the System Dashboard. This gives you an overview of the current status of your Joomla site.
In this example we can see that since the update we have two items that require attention. They are marked with a label that includes a number. The number relates to how many items require attention. Clicking on each one will allow you to fix them.
Note The System Dashboard makes a check each time the page is loaded. Bear in mind that browser caching settings could affect this. It's good practice to clear the browser's cache when checking.
Recommended Steps and Actions[edit]
It is recommended that you follow these steps when updating a production site:
- Back up your site before updating to a new version. If something goes wrong during the update process, you can easily restore your site to the earlier version.
- Review the release notes for the new version to be familiar with what was changed.
- Update using one of the recommended methods outlined in this document. These methods install the new program files, delete unneeded old program files, and update the database as needed for the new Joomla version.
- Clear your browser's cache and check that the update was successful, using the steps outlined in the Checking Your Site tab.
Checking Your Site[edit]
After an update, it is a good idea to clear your browser cache and check your site to make sure the update was successful. There are two quick checks you can do from the Extension Manager.
Navigate to Extension Manager → Database. If your database is up to date, you should see a screen similar to the one below:
If your database is not up to date, you will see a screen listing the problems found, similar to the one below:
In this case, press the Fix button in the upper right corner. Joomla will update your database to correct the issues listed and then it will re-display the screen. If the fix was successful, the display will indicate that the database is up to date.
N.B. If any errors still exist make sure all the database tables are checked in.
Extension Manager: Discover[edit]
In some cases, when you update to a new Joomla version, new core extensions are added. If there were problems with the database update, these extensions may not have been correctly installed. To check this, navigate to System → Discover. Then click on the Discover icon in the toolbar. The screen should show as follows:
If so, you know that any new extensions added during the update were correctly installed in the database.
If there are uninstalled extensions, they will show similar to the following screen:
In this case, check the boxes and click on the Install icon in the toolbar. Joomla will install the extension(s) and then display the screen showing no extensions discovered. At this point, the new extensions have been installed in the database.
Troubleshooting[edit]
If you have any questions, problems or errors before, during or after the update, please ask them on the Migrating and Upgrading to Joomla! 4.x Forum.
If you have problems or errors during the update process, here are some tips.
- Clearing your browser cache. There may have been changes to the CSS or JavaScript that will need to be reloaded by your Web browser after an update.
- If any database error messages show after the update, be sure to check the System → Maintenance panel → Database link. In some cases, if a database error occurs it will prevent all of the database updates from running. In this case, you can run them from the Database link and then use the System → Install → Discover method to check and install any new extensions.
Troubleshooting Joomla Update[edit]
Joomla Update is a core component which is responsible for determining if there is a newer version of Joomla available for installation of your site, download it (or let you upload it) and install it. It has been available in Joomla since Joomla 2.5.1 and as a third party extension two years prior to that. You can access it at System, Update, Joomla.
The update process consists of several different steps. While every care has been taken to make this process as trouble–free as possible there's always a small chance that something may go wrong, typically due to a very restrictive server configuration or network conditions on a very small minority of sites.
The following troubleshooting instructions are organised by update step to make it easier to find the information you are looking for. Furthermore, it is an exhaustive resource, based on more than a decade of experience troubleshooting all possible (and some borderline impossible) problems with Joomla and extension updates. It lists problems which are extremely unlikely to occur. Don't let its length scare you; you are very unlikely to ever see any of these problems occur.
Determining If Updates Exist[edit]
Joomla will make a request to its update server over HTTPS and download an XML file provided by the Joomla project listing the latest available versions. The update server in use can be determined by going to System → Update → Joomla → Options and examining which update server is in use. You should use the Default update server to receive updates to your current major version of Joomla. Use Joomla Next when you want to upgrade your site to the next major version of Joomla — this is best done on a copy of your site to avoid any nasty surprises; not all third party extensions and templates will be compatible across major Joomla versions. The major version of Joomla is the first digit in the Joomla version, before the first dot. For example, the major version of Joomla 4.0.1 is 4.
If Joomla cannot determine that an update is available please check the following:
- The Joomla Update information is out of date in the database. Go to System → Update → Joomla → Check for Updates.
- The update sites information in Joomla is corrupt. Go to System → Update → Update Sites → Rebuild. Then go to System → Update → Joomla → Options. Select the Testing update channel. Select Save & Close. Click on Options again. Select the Default or Joomla Next update channel — depending on your preference — and click on Save & Close.
- Your host prevents making outbound HTTPS requests at all or restricts them to predefined allowed IP addresses. Please ask them to allow outbound HTTP requests to https://update.joomla.org. This is a CDN, meaning that the exact IP address will be different depending on where the world you are trying to access this URL from. Do tell your host; they will know what to do with this information.
- Your host may have an outdated SSL library which does not understand the modern TLS certificates used by the Joomla update CDN. Please ask your host about it.
Determining If Third Party Software is Compatible With the New Version You are About to Install[edit]
Joomla does not have a magical way of evaluating third party code for compatibility. Its report is based solely on the extension information kept in Joomla's #__extensions table, the update sites provided by the installed extensions and the update information provided by the developers of third party extensions including but not limited to which version of their software is compatible with which version of Joomla.
If the information displayed is incorrect please check the following:
- What is the minimum stability for extension updates? Go to System → Update → Extensions → Options. The Minimum Extension Stability determines which is the minimum stability level of a third party software that Joomla will take into account when evaluating compatibility. For example, if this option is set to Stable but only a beta version of a third party extension is compatible with the Joomla version you want to upgrade to Joomla will tell you that there is no compatible version of the third party extension available.
- The update information may be out of date. Go to System → Update → Extensions → Check For Updates. Then go back to System → Update → Joomla and see if the extension now appears as compatible or if you are told than a compatible update is available.
- The update sites information in Joomla is corrupt. Go to System → Update → Update Sites → Rebuild. Then go to System → Update → Joomla → Options. Select the Testing update channel. Select Save & Close. Click on Options again. Select the Default or Joomla Next update channel — depending on your preference — and click on Save & Close.
- Your host prevents making outbound HTTP/HTTPS requests at all or restricts them to predefined allowed IP addresses. This will prevent Joomla from retrieving update information from third party update sites. First go to System → Update → Update Sites. Below each update site you will see its URL. Make a list of those URLs. Then ask your host to allow your site to make requests to these URLs. Please note that some of these URLs may point to a CDN, meaning that the exact IP address will be different depending on where the world you are trying to access this URL from. Do tell your host; they will know what to do with this information.
- Your host may have an outdated SSL library which does not understand the modern TLS certificates used by most third party extension developers' update sites. Please ask your host about it.
- You may have 'orphaned' extensions. Most modern Joomla extensions are delivered as ‘package’ type extensions which include two or more related extensions. When installing a package extension Joomla records a package extension in its database. It then records the package ID to each of the installed extensions from that package in the database. The update information is provided for the package, not each individual extension. This association may break if you used Discover to install the extensions, extracted the package and installed the separate extensions directly. Joomla failed to record the package ID for each extension when installing the package (most likely because an error occurred) or your site has been upgraded from an old version of Joomla which predates the use of packages in extensions. In this case even updating the extension will not update the package association. There is currently no solution to this except determining manually the compatibility of extensions with each Joomla version.
- In some cases the number of requests Joomla sends to your server as it determines compatibility for each extension may overwhelm the server and trigger a Denial of Service protection. In this case some or all of the extensions will appear as of indeterminate compatibility status. Unfortunately, you will have to check the compatibility of each extension manually against the information published by extension's developer.
Downloading the Update[edit]
Joomla will need to download its update package, a ZIP file which is similar to the Joomla installation ZIP file but without the web installer (the installation directory). This could fail for a few reasons:
- The ZIP file is rather big. Joomla 4 update packages are around 25 MiB. If your server is slow, overwhelmed or has poor connectivity with GitHub — where Joomla update packages are downloaded — it may take a long time to download the package. If that time is longer than your server's PHP maximum execution time, its maximum CPU usage limit (as determined by ulimit -t in the server command line), the PHP-FPM timeout or the web server's timeout the download will fail and you will see an error page. You will have to ask your host for help with that.
- You may not have enough free space on your site. You need enough space to store the compressed update ZIP file and its extracted files. As a rule of thumb, you need about 50–60 MiB of free space for Joomla Update to work correctly. Do note that the free space reported by your hosting control panel is not always realtime, i.e. it may 'lag' several minutes or hours behind the actual disk space usage on your site. Moreover, further limits may be imposed by your host. If unsure, please ask your host.
- Your host prevents making outbound HTTPS requests at all or restricts them to predefined allowed IP addresses. Please ask them to allow outbound HTTP requests to https://github.com. This is a CDN, meaning that the exact IP address will be different depending on where the world you are trying to access this URL from. Do tell your host; they will know what to do with this information.
- Your host may have an outdated SSL library which does not understand the modern TLS certificates used by GitHub. Please ask your host about it.
Extracting the Update[edit]
After the update ZIP file has downloaded Joomla needs to extract it on your site. Since Joomla is effectively replacing itself and because this process does take some time to complete it cannot happen within Joomla itself. Instead, a separate file (administrator/components/com_joomlaupdate/extract.php) is used to perform the update. This file is inert except when an update is in progress.
You may get an error during the extraction for one of the following reasons:
- You cannot access the extract.php file because of a server protection e.g. a customised .htaccess file on Apache and Litespeed servers. Try accessing https://www.example.com/administrator/components/com_joomlaupdate/extract.php from a web browser, where https://www.example.com/ is to be replaced with the URL to your site. You should see the message {"status":false,"message":"Invalid login"} If you see anything else you are being forbidden from accessing this file.
- If you can access the file but extracting the update fails immediately, there is a different server protection on your site which prevents the request to extract.php from being handled by that file. Please contact your host about this.
- If you are using CloudFlare, go to Rules and create a new Page Rule. Set the If URL Matches to */administrator/components/com_joomlaupdate/extract.php and Then The Settings Are to “Disable Security” and on a new line ”Cache Level”, ‘Bypass’. Set the Order to First. Click on Save and Deploy. This ensures that CloudFlare will not try to block the update extraction.
- The update ZIP file is corrupt or truncated. This could happen if downloading the update file failed with an error. Go back and retry. See also the previous section.
- If you are using upload and update, i.e. you uploaded the update ZIP file yourself, please make sure that you are using only the official Joomla Update ZIP files. The extraction script only supports a subset of the ZIP archive format used by the official update ZIP files.
- Did you run out of disk space? Please check the section above.
- Are the ownership and permissions of all files correct? Joomla needs write access to all of its files and folders. If unsure, ask your host. There is no specific set of “good” permissions! The permissions needed depend on the ownership of your files and which system user the web server runs under.
- Did you lose network connectivity or your network has very high latency? It's possible that the request fails because of that.
- The extraction takes place by making consecutive requests to the aforementioned extract.php file. Each request is set up to take between 3 and 4 seconds. The process repeats until the entirety of the update file has been extracted. On some servers this cadence of requests to the same file from the same IP address may trigger the server's security. On other servers it may trigger a different server protection, e.g. a maximum PHP time limit, a maximum CPU usage limit or another server timeout. On even fewer servers running on CloudLinux, it could trigger a server memory outage situation if your server was already running low on memory. Contact your server about that; there is nothing you can do yourself to work around these server limitations.
Finalising the Update[edit]
This is a two step process.
Right after the update ZIP file has been extracted, a final step will run which removes old files. When upgrading to a new major version of Joomla the list of files to remove is large and the process may timeout. Moreover, the point made in the previous section about ownership and permissions of files is important here too; Joomla needs write permissions to the old files and folders it has to remove. If this step fails you can resume it from the command line. Go into the cli folder and run php joomla.php update:joomla:remove-old-files. If you cannot do it yourself ask your host to do it for you. You will also need to follow the workaround for the next step.
Finally, Joomla reloads and you are logged back into the Administrator interface. At this point Joomla updates its database tables and performs any database administration tasks. If this fails you can resume the process by going to System → Maintenance → Database. Select Joomla CMS from the list and click on Update Structure.