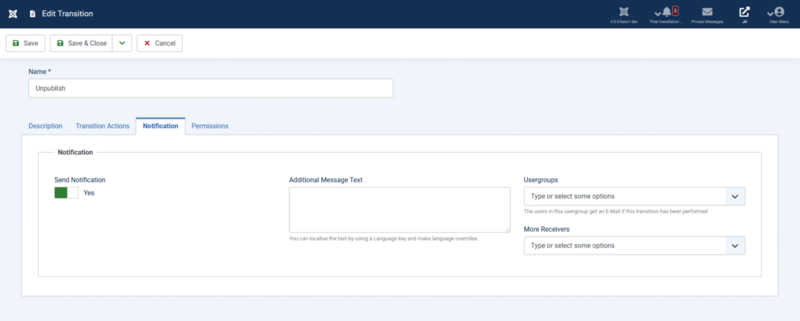Yayıncılık İş Akışı
From Joomla! Documentation
Giriş
Yayınlama İş Akışı bileşeni, statik durumları (yayınlanmamış, yayınlanmış, çöpe atılmış ve arşivlenmiş) daha genel bir yaklaşımla değiştirmek için kullanılır. Bu şekilde, makalelerinizi bir bileşende yönetmek için kolayca özelleştirilmiş bir iş akışı oluşturabilirsiniz.
- Joomla3.x'teki makale arka uç görünümü:
- Joomla 4.x'teki makale arka uç görünümü:
Makale aracı aralığı artık daha küçük ve görünüm genel olarak daha derli toplu. Makaleler için özelleştirilmiş durumlar oluşturabilir ve bunları kategoriler halinde gruplayabilirsiniz.
There is a tutorial page containing steps for the creation of your first workflow: Scenarios.
You can find more information about the implementation of the component in other areas on the page of the Google Summer of Code project DOC: Publishing Workflow Implementation
You can disable workflows at any time by visiting "articles" or "workflows" and clicking "options" in the top right. Switch to the tab "Integration" and scroll down to "Enable Workflow".
Terms & Definitions
- Workflows: You can create several workflows. Each workflow contains states, possible transitions and item conditions.
- Stages: Stages are the start points and end points within a workflow.
- State: The state of an item can be unpublished, published, trashed or archived. A state can be changed by executing a transition
- Transitions: Transitions occur between stages. They are where the actions happen.
- Categories: Articles can be assigned to categories.
Workflows
The workflow resembles a sequence of steps. It can be accessed via the main top menu under "Content". You will be directed to the "Workflows List", an overview of all your existing workflows. A workflow contains several states of different conditions. Items (e.g. articles) can transit through those states.
- You see the status of the workflow (published / unpublished)
- Next to the status is the title. By clicking on the title you can edit the workflow
- Editable: Title | Description | Status | Default Option | Permissions (Rights Management)
- Next to the title you find the option to Manage the workflow stages (for more info see Stages)
- Next to the "Stages" is the default option
- You find a yellow icon, next to "default", representing the number of existing stages in this workflow
- Next to the yellow circle is a blue icon that represents the number of existing transitions in this workflow (for more info see Transitions)
- You can also see the workflow ID.
Stages
The stages are accessed via the "Workflows List" container via clicking on the yellow icon showing the number of stages. You can edit the name of a stage by clicking on it.
- In the second picture you can edit the stage. You can enable or disable it and write a note. It also has a "default" toggle. If there is only one item you will not be able to toggle this.
Transitions
Articles can transit from one stage to another. The transitions can be managed through the "Workflows List" container via clicking on the blue icon. You can set several transitions that items can go through. The possible stages are based on the ones you have created for this specific workflow.
The current stage will define where this transition is applied. You can choose all stages, or a specific stage.
The target stage is the stage the workflow will end up at after the transition has taken place.
The transition actions tab allows you to define what state the item will be in after the transition is complete. For example if the item is an article it could become unpublished, which is exactly what happens in the unpublish transition. You can also define whether the item is featured or not by the end of the state.
The transition notifications tab allows you to define whether a notification is sent during that state. For example if an article has been written but needs to be proofread, you could send an email notification to the editor.
You can also add additional message text. This will also allow you to use a language string which would make the message text translatable.
The Usergroups option will allow you to define who will receive the notification. In the example we have chosen we would choose editor as the usergroup. In that example all users within that usergroup would get a notification.
Finally there is the "more receivers" option. This allows you to choose individual users to receive this notification.
The final tab is the permissions tab. This allows you to set who can use this transition.
- Example: In the transition "Next Step: Publishing" items are originally of the state "unpublished". They are, for example, in need of a review. After they have been reviewed, they can transit to the state "published".
- All the workflow transition actions are Joomla! workflow plugins. If you go to System → Plugins. Then change the "type" dropdown to "workflow" you will see the plugins. These can be disabled like any other plugin.
Categories
Articles can be assigned to categories. They correspond to a certain workflow and can be customized in various ways. You can set a status, parent category and also restrict the access as well as the permissions. This option is not within the workflows screen. For this option you need to go to Content → Categories. Once there open any category and you will see a "workflows" tab.
- Example: You have certain articles that you want to be available only for administrators or users of a higher rank. You can call your category "Restricted" and set all permissions on "Allowed" for administrators or higher. This way you do not have to set those permissions for every article concerned but can move them into this special category and save time instead.
Versioning
When the workflow is enabled, fields managed by the workflow are excluded from the versioning (like "state" and "featured") to avoid permission conflicts.
Related Information
See also: