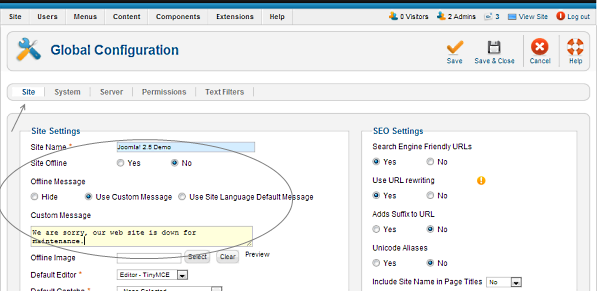De website tijdelijk offline zetten
From Joomla! Documentation
Het kan gebeuren dat u uw Joomla! website volledig onbereikbaar wilt maken voor bezoekers. De Administrator-backend heeft een simpele knop waarmee u uw website snel offline kunt zetten. Op een later moment kan uw website net zo eenvoudig weer online gezet worden.
==Om uw Joomla! website tijdelijk offline te zetten==
Om uw Joomla! website onbereikbaar te maken voor bezoekers en in plaats daarvan een simpele boodschap te laten zien doet u het volgende:
- Log in op de Administrator back-end. Hoe u dat doet leest u hier: Logging in or out of the Administrator back-end.
- Klik op de Algemene instellingen knop in het Controlepaneel of klik op het Site → Algemene instellingen menu-item
 of Systeem → Algemene instellingen in
of Systeem → Algemene instellingen in  .
.
- Er zijn zo veel configuratie-opties dat ze verdeeld moeten worden in afzonderlijke groepen of tabbladen. De "Site" tab zou de eerste moeten zijn die getoond wordt. Als dat niet het geval is, klik dan op de tab.
- "Optioneel:" Verander het "'Offline bericht'" om uw bezoekers uit te leggen waarom uw website niet beschikbaar is.
- Klik op de knop "'Opslaan"' in de werkbalk om de nieuwe instellingen te bewaren:
- Met de knop Opslaan in de werkbalk slaat u uw wijzigingen op, maar blijft u in de Algemene instellingen.
- Met de knop Opslaan en sluiten bewaart u uw wijzigingen en keert u terug naar het Controlepaneel.
- U zou nu een bevestiging moeten zien dat de instellingen gewijzigd zijn.
- Ga, indien u de foutboodschap ziet, naar Kan Algemene instelling wijzigingen niet opslaan.
Joomla 2.5
Joomla 3.x
Om uw Joomla! website weer online te zetten
Herhaal de bovenstaande stappen en zorg ervoor dat de site offline-knop is ingesteld op nee.
== Met behulp van de htaccess methode (cpanel) == You can limit access to certain resources of your website by password-protecting the directories they are in. To password-protect a directory with cPanel Hosting Control:
- Login into your cPanel. Select the Files section and the open Directory Privacy.
- Once you open Directory Privacy, you will see a list of directories.
- Click on the directory that you wish to protect with a password.
- Fill in a Username and Password at the bottom of the page. Then select Add / modify authorized user.
- Once the user is created, select Go Back.
- Fill in the Protected Resource Name. This is the message that will show in the login window. Then highlight the user you just created from the Active Users list and click on Save button below the Protected Resource Name.
- Verify that your directory has been password-protected. Launch your browser and visit the folder. If the browser prompts you to login, your directory has been protected by a password.