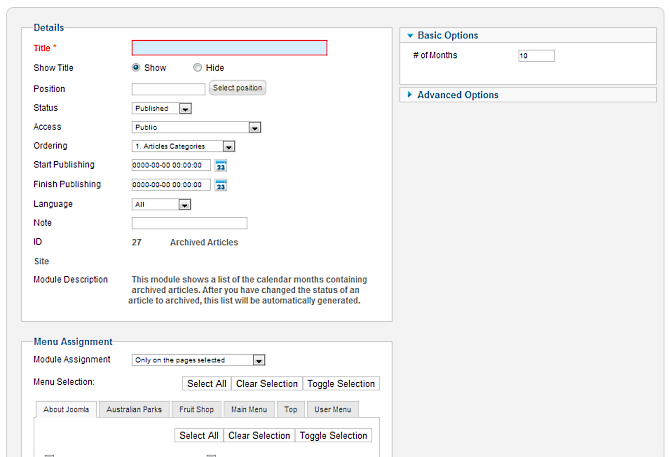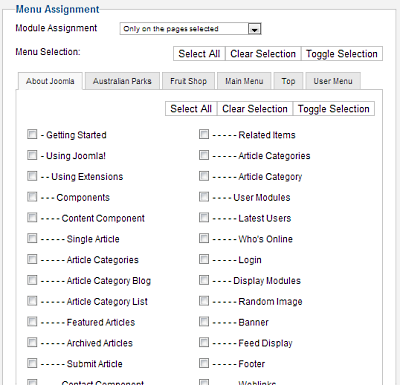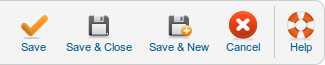Extensions Module Manager Edit
From Joomla! Documentation
Revision as of 19:55, 14 February 2013 by Tom Hutchison (talk | contribs) (→How to Access: update to section)
This article or section is in the process of an expansion or major restructuring. You are welcome to assist in its construction by editing it as well. If this article or section has not been edited in several days, please remove this template.
This article was last edited by Tom Hutchison (talk| contribs) 11 years ago. (Purge)
Overview[edit]
This screen is accessed from the back-end Joomla! administrator panel. It is used to create a new or edit an existing module
How to Access[edit]
Go to the Module Manager by:
- Clicking on the Module Manager icon in the Control Panel
- Top drop down menu, Extensions → Module Manager
After that, click on the 'New' button in the toolbar to create a new Module Item, or select a Module by double clicking the Module's Title or check the 'check box' and click on the 'Edit' button.
Description[edit]
The Extensions Module Manager Edit (New) allows editing an existing Module or creating a new Module by Module type.
Screenshot[edit]
Details and Options[edit]
Menu assignment[edit]
This section contains all the menu items configured in your Joomla! website. To apply the current style to a menu item's corresponding web page, check the box next to the menu item. You can press the Toggle Selection button to invert the menu item selections.
Note: If a checkbox is grayed out and cannot be checked then it could be because the menu item is in use by another user. You can see if this is the case by going to the menu manager screen for the menu concerned. If there is a padlock symbol next to the menu item then it is currently in use by another user.
Advanced Options[edit]
Toolbar[edit]
Edit Module[edit]
For existing Modules, edit functions: At the top right you will see the toolbar:
The functions are:
- Save. Saves the module and stays in the current screen.
- Save & Close. Saves the module and closes the current screen.
- Save & New. Saves the module and keeps the editing screen open and ready to create another module.
- Save as Copy. Saves your changes to a copy of the current module. Does not affect the current module. This toolbar icon is not shown if you are creating a new module.
- Cancel/Close. Closes the current screen and returns to the previous screen without saving any modifications you may have made.
- Help. Opens this help screen.
New Module[edit]
For creating a New Module, new functions: At the top right you will see the toolbar:
The functions are:
- Save. Saves the module and stays in the current screen.
- Save & Close. Saves the module and closes the current screen.
- Save & New. Saves the module and keeps the editing screen open and ready to create another module.
- Cancel/Close. Closes the current screen and returns to the previous screen without saving any modifications you may have made.
- Help. Opens this help screen.