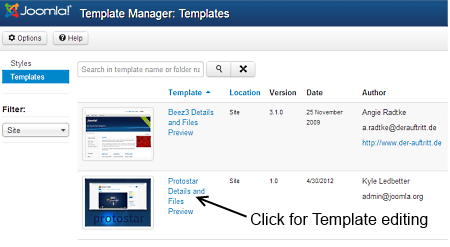Editing a template with Template Manager
From Joomla! Documentation
To edit or copy a template's files with the Template Manager: Customise Template you must first access the Template manager.
Access the Template Manager[edit]
- Log in to the Administrator (backend). If you are not sure how to do this see: To log in to the Administrator (backend)
- Click on: Extensions → Templates
You will now see the Template Manager screen.
Note: If you do not see Templates listed as an option on the Extensions menu, then it is most likely because you are not logged in as a Super Administrator. Only Super Administrators will see this menu item.
Access the Template Manager Customisation Feature[edit]
There are two methods available for accessing the Template Manager: Customise Template. The Customise Template interface allows for editing the actual code found in the template files, creating template overrides and template file manipulation.
One-Click or Switch to Template View[edit]
Styles column refers to changing the available parameters of a template, such as color, font-color, logo, etc. These are dependent on the parameters a template maker made available and are a convenience for quick changes. Template - column refers to editing the actual template files.
To access the Template Customise feature:
- Directly - Click the template name in the column Template
- Indirectly - Styles will be highlighted, click on Templates below it which will turn the view to Template Manager:Templates, see image below.
Customisation View[edit]
You should now be looking at the image below, Template Manager: Customise Template.