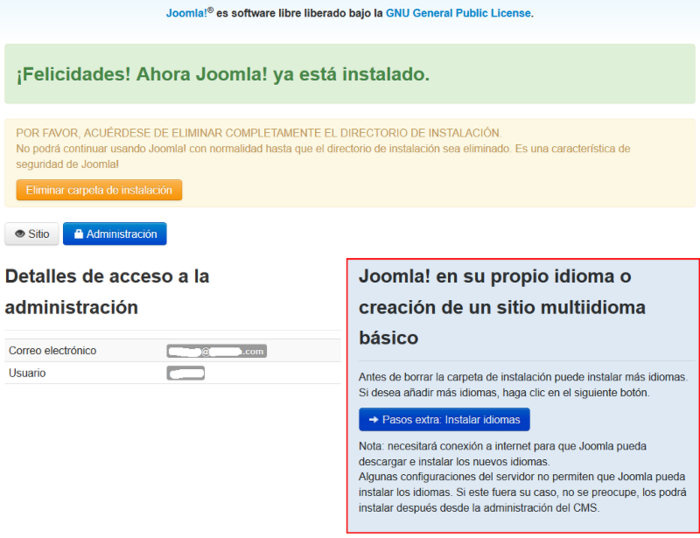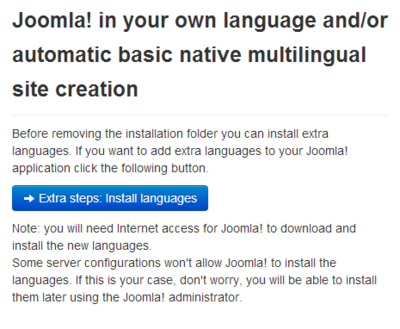Difference between revisions of "Installing Joomla/es"
From Joomla! Documentation
(Created page with "J3x_Language_Installation_screen_page_3/es.png") |
(Created page with "J3x_Language_Installation_screen_page_2/es.png") |
||
| Line 126: | Line 126: | ||
Cuando la descarga se haya completado, usted puede elegir el idioma predeterminado para el interfaz público y la del Administrador. | Cuando la descarga se haya completado, usted puede elegir el idioma predeterminado para el interfaz público y la del Administrador. | ||
| − | * Make your choices for default languages.{{-}}[[File:J3x_Language_Installation_screen_page_2.png]]{{-}} | + | * Make your choices for default languages.{{-}}[[File:J3x_Language_Installation_screen_page_2/es.png]]{{-}} |
You may also choose to activate the multilingual features of Joomla! at this time too. | You may also choose to activate the multilingual features of Joomla! at this time too. | ||
Revision as of 21:41, 26 July 2014
Instalar Joomla por primera vez es muy fácil. El instalador web que Joomla trae de serie hace que configurar su nuevo sitio sea de lo más sencillo.
Requisitos
Requisitos de alojamiento web
Antes de empezar a instalar Joomla, hay un par de prerrequisitos que deben cumplirse para poder instalar Joomla! 3.x con éxito. Estos requisitos son válidos tanto si usted tiene un servidor dedicado como si se trata de un plan de alojamiento compartido, o si está instalando una copia en un equipo local para pruebas o desarrollo.
Referencias
Preparación para la instalación
Necesitará completar dos tareas antes de que pueda instalar Joomla! en su servidor. En primer lugar, necesitará descargar el archivo del paquete de instalación de Joomla!. Después, necesitará crear una base de datos para que Joomla! la use.
Descargando y subiendo los archivos del paquete de Joomla
- Descargue la versión actual de Joomla! 3.x
- Mueva el paquete de instalación de Joomla! descargado al servidor. Use un cliente FTP para transferir los archivos de Joomla 3.x a su servidor. Si aún no tiene un cliente FTP le recomendamos Filezilla.
- Truco - Esto puede hacerse de dos maneras: bien moviendo el paquete descargado a su servidor, y descomprimiéndolo después allí. O bien puede descomprimir los archivos en su ordenador, y después mover todos los archivos de Joomla al servidor. En cualquiera de los dos casos, los archivos de instalación de Joomla deben estar descomprimidos en la raíz de su sitio.
Si descomprime los archivos en su propio ordenador y después los copia a su servidor, asegúrese de mover sólo las carpetas y archivos que había DENTRO del paquete de Joomla!. Si descomprime los archivos y carpetas dentro de otra carpeta, llamada por ejemplo, Joomla y a continuación sube esa carpeta, tendrá que acceder a su sitio desde yoursitename.com/Joomla en lugar de yoursitename.com.
Instalación de la base de datos para Joomla!
- Si necesita crear una base de datos, por favor lea primero "crear una base de datos para usarla con Joomla!" o salte al paso #2.
- Necesitará tomar nota de la información básica de la base datos, pues la precisará cuando empiece la instalación de Joomla! propiamente dicha.
- Ubicación de la base de datos. ¿localhost? ¿O un servidor específico como por ejemplo
dbserver1.yourhost.com? - El nombre de la base de datos
- El nombre de usuario de la base de datos
- La contraseña del usuario de la base de datos
- Ubicación de la base de datos. ¿localhost? ¿O un servidor específico como por ejemplo
Empezar la instalación
Configuración principal
Una vez satisfechos los requisitos anteriores, con una base de datos creada y los archivos de Joomla! necesarios en su sitio, ya está listo para instalar Joomla!. Inicie el instalador web abriendo su navegador favorito y navegando al nombre de dominio del sitio. Para instalar en servidor remoto usará http://www.yoursitename.com. Si está instalando Joomla! localmente, usará http://localhost/<ruta a los archivos de joomla>, y debería ver la pantalla de instalación.
Joomla! tratará de identificar el campo Idioma seleccionado automáticamente a través del idioma de su navegador. Puede cambiarlo si es necesario.
Rellene la siguiente información.
- Nombre del sitio: El nombre de su sitio web — puede modificarse en cualquier momento desde la página de configuración global del sitio.
- Descripción: Introduzca una descripción del sitio web. Esta será la meta descripción "por defecto" de todas las páginas del sitio y que será usada por los motores de búsqueda. Generalmente, un máximo de 20 a 25 palabras es lo óptimo. De nuevo, esto puede cambiarse en la página de configuración global del sitio cuando lo precise. Para más información acerca de los "metadatos", vea los artículos configuración global de metadatos e introduciendo metadatos para los motores de búsqueda.
- Dirección de Email de administrador: La dirección de email de administrador. Introduzca una dirección válida, por si olvidara su contraseña. Esta es la dirección de email en la que recibirá un enlace para cambiar la contraseña de administrador.
- Nombre de usuario del administrador: Joomla! usa "admin" como el nombre de usuario por defecto para el Super Usuario. Puede dejarlo como está, cambiarlo ahora (lo cual es una buena medida de seguridad) o usar Mi Perfil en la interfaz de Administración para cambiarlo más tarde.
- Contraseña de administrador: Recuerde que el super usuario tiene control absoluto del sitio (frontend y backend), así que trate de usar una contraseña complicada. Use Mi Perfil en la interfaz de Administración para cambiarlo más adelante. Confirme la contraseña en la caja Confirmar contraseña de administrador.
- Sitio fuera de línea: Haga clic en la caja Sí o en la de No. Sí - esto significa que cuando la instalación se complete, su sitio Joolma! mostrará el 'mensaje de sitio fuera de línea' cuando navegue a
yoursitename.compara ver la página de inicio. No - esto significa que el sitio estará publicado cuando navegue ayoursitename.compara ver la página de inicio. Puede usar la configuración global del sitio en la interfaz de "Administración" del sitio para cambiar el estado de fuera de línea en cualquier momento.
Cuando todo en la primera página haya sido completado, haga clic en el botón siguiente para continuar:
Configuración de la base de datos
Opciones de configuración
Necesitará introducir la información sobre la base de datos que usará para Joomla! ahora. Se le sugirió que apuntara esta información en la pestaña "Preparando la instalación". También puede leer o revisar el artículo creando una base de datos para Joomla!.
Por simplificar, estas instrucciones se refieren a una instalación con base de datos MySQLi. Las instrucciones que hay en la misma página de instalación se explican por sí mismas, pero aquí están de nuevo:
- Tipo de base de datos: MySQLi es la base de datos usada habitualmente
- Nombre del servidor: ¿Dónde está alojada su base de datos? Lo habitual es
localhost, pero algunos proveedores de alojamiento usan un servidor de base de datos específico comodbserver1.yourhost.com - Nombre de usuario: El nombre de usuario utilizado para conectarse a la base de datos
- Contraseña: La contraseña del usuario de la base de datos
- Nombre de la base de datos: El nombre de la base de datos
- Prefijo de tabla: Se genera uno automáticamente, pero puede cambiarlo. Por ejemplo, puede usarse
jos3_. No olvide poner el carácter de guión bajo(_) al final del prefijo. - Procesar base de datos antigua: ¿Debería el instalador hacer una copia de seguridad o borrar las tablas existentes durante la instalación de las nuevas tablas? Haga clic en Sí o No para seleccionar su opción.
Todas estas selecciones pueden editarse en la página de la configuración global del sitio, bajo las opciones de Servidor, una vez que la instalación ha sido completada. Tenga en cuenta que puede estropear su instalación si cambia estas opciones tras la instalación a menos que tenga una copia completa de la base de datos actualmente usada por la instalación Joomla!. Motivos habituales para estos cambios pueden ser actualizar el nombre de usuario y contraseña de la base da datos o completar el traslado de una actualización existente a un nuevo servidor con diferentes parámetros.
Cuando se haya rellenado toda la información, haga clic en el botón siguiente para continuar:
Finalizar
Resumen
Llega el momento de terminar la instalación de Joomla!. La última página de la instalación desde el navegador web contiene toda la información acerca de la instalación. Esto incluye las opciones (arriba del todo) para instalar datos de muestra y (abajo del todo) las opciones de configuración de la instalación.
Instalar datos de muestra y configuración de emails
Las primeras opciones son para instalar automáticamente contenido de muestra en el sitio web y para enviar por correo las opciones de configuración.
Si es nuevo en Joomla! sería buena idea instalar algunos datos de ejemplo para que vea cómo trabaja Joomla!. Puede elegir en este momento que las opciones de configuración se le envíen por correo electrónico. Si se selecciona la opción Configuración de email, aparecerá la opción contraseña de email. Dicha contraseña está desactivada por defecto por motivos de seguridad. Puede elegir que se incluya la contraseña en el correo; para ello haga clic en Sí.
Es el momento de comprobar las configuraciones de su instalación y el entorno de la instalación.
Comprobación de configuración
Comprobando sus configuraciones
Si todo está en orden, verá la instalación en la parte superior de la página de resumen. Si no, este es el lugar en el que comprobar y ver qué puede estar causando el problema.
La sección está dividida en 4 grupos:
- Configuración principal: Toda la información específica del sitio web, como el nombre, la descripción, nombre de usuario administrador, etc.
- Configuración de la base de datos: Contiene la información acerca de la base de datos que usará Joomla!
- Comprobación de pre-instalación: Estos requisitos deben mostrarse todos como Sí, o de otro modo no podrá instalar Joomla!. Con la excepción de la versión de PHP, el resto están normalmente controlados por el archivo php.ini. Puede necesitar asistencia de su proveedor de hosting para corregir estas opciones de configuración o comprobar si le es posible ajustarlas usted mismo. Para más información, consulte el artículo El fichero de configuración de PHP
- Configuración recomendada: Estas son las opciones recomendadas para la configuración de su PHP, pero no evitarán que pueda instalarse Joomla!. Puede consultar las instrucciones de arriba sobre cómo cambiarlas.
Si todo es correcto y se pasan las comprobaciones, puede ahora hacer clic en el botón Instalar en la esquina superior derecha de la página Visión general. Esto iniciará el proceso de instalación propiamente dicho.
Una vez haga clic en el botón Instalar, debería ver una barra de progreso con información adicional acerca de la instalación. Una vez que la instalación se haya completado, debería ver la página de éxito.
Finishing Up
Success and Finishing Up the Installation
Congratulations! Joomla! 3 is now installed. If you want to start using Joomla! right way without installing extra languages there is one last step to complete the installation. You must delete the Installation Folder. Click on Remove Installation folder and a success message will appear. Now you can navigate to the Administrator log in by clicking Administrator or go right to your site by clicking Site.
Installing Extra Languages
Before you complete your installation by deleting the Installation Folder, click on:
- → Pasos adicionales: Instalar idiomas
This will continue the installation of Joomla! by taking you to a new installation page.
Install Languages
A list of language packs is displayed.
Compruebe el idioma o los paquetes de idiomas que desea instalar. Recuerde lo siguiente
- Los paquetes de idioma que se incluyen en las distribuciones personalizadas no se listaran en este momento, ya que ya están instalados.
- Una versión de los paquetes propuestos coincidirá con la versión principal de Joomla (3.0.x, 3.1.x, etc.). La versión secundaria del paquete puede no corresponder, por ejemplo, está instalando la versión 3.3.3, y un paquete de idioma de la versión 3.3.2.
- Los paquetes de idiomas desiguales del ejemplo anterior pueden tener cadenas sin traducir.
- Los paquetes de idioma no coincidentes se actualizarán cuando los paquetes sean actualizados por los equipos de traducción oficiales. La actualización disponible se muestra en el panel de Control, así como en el Administrador de Extensiones → Actualización. Este comportamiento es similar a la del Administrador de Extensiones → Instalar Idiomas.
Click Next and a progress bar will be display while the language pack or packs are downloaded.
Elija El Idioma Predeterminado
Cuando la descarga se haya completado, usted puede elegir el idioma predeterminado para el interfaz público y la del Administrador.
- Make your choices for default languages.File:J3x Language Installation screen page 2/es.png
You may also choose to activate the multilingual features of Joomla! at this time too.
- Click Yes next to Activate the multilingual feature
- Two additional choice will appear.

- "'Instalar contenido local"', sí o no. Esto creará automáticamente una categoría de contenido para cada idioma instalado y en la que aparece el artículo con un maniquí de contenido para cada categoría de contenido instalado.
- "'Habilitar el plugin de código de idioma"', sí o no. Si se habilita, se añade la posibilidad de cambiar el código de idioma en el documento HTML generado para mejorar el SEO.
When you completed all the choices of language installation, click Next to proceed.
Finalise
You will now be presented with a very similar Congratulations! Joomla! is now installed. screen. The difference will be a notation of the default Administrator and Site language settings, if they were set. You will also not see the Extra Steps message in the bottom right.
Now you can delete the Installation Folder. Click on Remove Installation folder and a success message will appear. Now you can navigate to the Administrator log in by clicking Administrator or go right to your site by clicking Site.