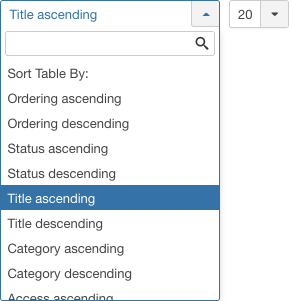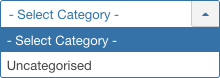Help310:Components Newsfeeds Feeds
From Joomla! Documentation
Description
Provides an overview of the News Feeds from other sites available on a Joomla site. The screen is used to find, add, edit and delete News Feeds from other sites.
How to Access
- Select Components → News Feeds → Feeds from the dropdown menu of the Administrator Panel.
Screenshot
Column Headers
In the table containing news feeds these are the different columns as shown below. Click on the column heading to sort the list by that column's value.
- Ordering. Up-Down Arrows
 . User specified ordering, default is order of news feeds creation. When active, drag and drop ordering by 'click and hold' on the bars icon
. User specified ordering, default is order of news feeds creation. When active, drag and drop ordering by 'click and hold' on the bars icon then 'release' in desired position.
then 'release' in desired position.
- Checkbox. Check this box to select one or more news feeds. To select all news feeds, check the box in the column heading.Note: Many toolbar actions can work with multiple news feeds.
- Status. Published
 or Unpublished
or Unpublished  news feeds are shown. Click on the green check mark or the red circle in the Status column to toggle between Published and Unpublished.
news feeds are shown. Click on the green check mark or the red circle in the Status column to toggle between Published and Unpublished.
- Title. The name of the news feed. You can open the news feed for editing by clicking on the Title.
- Access. The viewing Access Level for this news feed.
- # Articles. The number of articles included in the news feed.
- Cache Time. The number of minutes for which to cache the news feed locally.
- Language. News feed's language. If you are not using the multi-language feature of Joomla, default is 'All'.
- ID. This is a unique identification number for this news feed assigned automatically by Joomla. It is used to identify the news feed internally, and you cannot change this number.
Column Filters
Above the column headers on the right, there are 2 dropdown input fields, Sort Table By: (preset to 'Title ascending') and a number (preset to '20') to display.
These column sorting input fields shows the current method of sorting applied to the table. Use the dropdown field choices and click the column heading name. Alternatively, click on the column heading to sort the list by that column's value.
This will also change the value in the drop field to correspond with the column header name. The list will then be sorted in order by that column and a sort icon (up or down arrow) will show next to the column name. Click a second time to reverse the sort, which will change the corresponding drop field.
- Title ascending (default). Shows ordering of selected column, ascending or descending.
- Number of news feeds to display. Shows the number of news feeds to display on one page, default is 20 news feeds. If there are more news feeds than this number, you can use the page navigation buttons to navigate between pages.
List Filters
The List Filters are a series of controls that let you limit what news feeds show in the screen. More than one filter may be entered. In this case, only news feeds that meet all of the filter conditions will show on the list.
Filter by Partial Title or ID
In the upper left is a search field and 2 buttons.
- To filter by partial title, enter part of the title and click 'Search'

- To filter by ID number, enter "id:xx", where "xx" is the ID number (for example, "id:29").
- Click 'Clear' to clear the Filter field and restore the list to its unfiltered state.
Search Tools
Above the column headings, there are 6 dropdown list boxes.
Filter by Status
Lets you show only news feeds with the selected published status.
- - Select Status -: Show only news feeds that are Published and Unpublished.
- Trashed: Show only news feeds that are Trashed. Quick Tip: Permanently delete news feeds
- Unpublished: Show only news feeds that are Unpublished.
- Published: Show only news feeds that are Published.
- Archived: Show only news feeds that are Archived.
- All: Show all news feeds regardless of published status.
Filter by Category
Lets you show only news feeds assigned to a specific category. The list box will show the categories defined for your site.
- - Select Category -: Show news feeds assigned to any category.
- Uncategorised: Show only news feeds assigned to this category.
Filter by Access
Lets you show only news feeds that have a specified viewing access level. The list box will show the access levels defined for your site.
- - Select Access -: Show news feeds with any viewing access level.
- Public: Show only news feeds with this viewing access level.
- Guest: Show only news feeds with this viewing access level.
- Registered: Show only news feeds with this viewing access level.
- Special: Show only news feeds with this viewing access level.
- Super Users: Show only news feeds with this viewing access level.
Filter by Language
Lets you show only news feeds that have a specific language assigned. The list box will show the languages defined for your site.
- - Select Language -: Show news feeds for any language.
- All: Show news feeds set for 'All' languages.
- English (en-GB): Show news feeds only for this language.
Filter by Tag
Lets you show only news feeds that have a specified tag. The list box will show the tags created for your site.
- - Select Tag -: Show news feeds with any (or no) tag(s).
- Joomla: Show only news feeds with this tag.
Filter by Max Levels (News Feeds Level)
Lets you show only news feeds at or above the specified level in the hierarchy.
- - Select Max Levels -: Show all news feeds.
- 1: Show only news feeds at the top level in the hierarchy (in other words, whose parent is '- No Parent -').
- 2: Show only news feeds in the top and 2nd levels in the hierarchy.
- 3: Show only news feeds in the top, 2nd and 3rd levels in the hierarchy.
- 4 … 8
- 9: Show only news feeds in the top, 2, 3, 4, 5, 6, 7, 8 and 9 levels in the hierarchy.
- 10: Show only news feeds in 10 levels in the hierarchy.
Automatic Pagination
Page Controls. When the number of news feeds is more than one page, you will see a page control bar as shown below. The current page number being viewed is shaded.
- Start: Click to go to the first page.
- Prev: Click to go to the previous page.
- Page numbers: Click to go to the desired page.
- Next: Click to go to the next page.
- End: Click to go to the last page.
Toolbar
At the top left you will see the toolbar.
The functions are:
- New. Opens the editing screen to create a new news feed.
- Edit. Opens the editing screen for the selected news feed. If more than one news feed is selected (where applicable), only the first news feed will be opened. The editing screen can also be opened by clicking on the Name of the news feed.
- Publish. Makes the selected news feeds available to visitors to your website.
- Unpublish. Makes the selected news feeds unavailable to visitors to your website.
- Archive. Changes the status of the selected news feeds to indicate that they are archived. Archived news feeds can be moved back to the published or unpublished state by selecting "Archived" in the Select Status filter and changing the status of the news feeds to Published or Unpublished as preferred.
- Check-in. Checks-in the selected news feeds. Works with one or multiple news feeds selected.
- Batch. Batch processes the selected news feeds. Works with one or multiple items selected.
- Trash. Changes the status of the selected news feeds to indicate that they are trashed. Trashed news feeds can still be recovered by selecting 'Trashed' in the 'Select Status' filter and changing the status of the news feeds to Published or Unpublished as preferred. To permanently delete trashed news feeds, select 'Trashed' in the 'Select Status' filter, select the news feeds to be permanently deleted, then click the 'Empty Trash' toolbar icon.
- Help. Opens this help screen.
- Options. Opens the Options window where settings such as default parameters can be edited.
Batch Process
The Batch Process allows a change in settings for a group of selected news feeds marked with a check-mark in the corresponding check-mark boxes. To use: select one or more news feeds form the table of news feeds being viewed and click on the 'Batch' Toolbar button. This will open a pop up window as shown below.
You can change one value or all values at one time.
How to Batch Process a group of news feeds:
- Select one or more news feeds on the list by selecting the desired checkbox(es).
- Click the 'Batch' Toolbar button.
- Set one or more of the following values:
- To change the Language, select the desired language from the Set Language list box.
- To change the Access Levels, select the desired new access level from the Set Access Level list box.
- To change the Category, select a category.
- To copy the news feeds to a different category, select the desired category from the category list box and check the Copy option.In this case, the original news feeds are unchanged and the copies are assigned to the new category and, if selected, the new language, access level and tag.Note: Changes you have selected from language, access level and tag will be applied to the copies, not the original.
- To move the news feeds to a different category, select the desired category from the category list box and check the Move option.In this case, the original news feeds will be moved to a new category and, if selected, be assigned the new language, access level and tag.
- To change the Category, select a category.
- To add a Tag, select the desired tag from the Add Tag list box.
When all of the settings are entered, click on Process to perform the changes. A message "Batch process completed successfully." will show. Note: Nothing will happen if you don't have any news feeds selected.
If you wish to clear your entered selections, click on the 'Cancel' button. Note: This does not uncheck the check boxes for the news feeds.
Quick Tips
- To permanently delete news feeds:
- Change the status of the news feeds to Trashed.
- Change the Status filter to Trashed. At this point the trashed news feeds will show and the Empty trash button
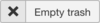 will show in the toolbar.
will show in the toolbar. - Select the desired trashed news feeds and click on Empty trash in the toolbar. The news feeds will be permanently deleted.
Related Information
| Component | Description |
|---|---|
| News Feeds (this screen) |
Provides an overview of the News Feeds from other sites available on a Joomla site. The screen is used to find, add, edit and delete News Feeds from other sites. |
| News Feeds Edit |
This is where you can
|
| Categories |
Provides an overview of the News Feeds Categories available on a Joomla site. The screen is used to find, add, edit and delete News Feeds Categories. |
| Categories Edit |
This is where you can
|
| Options |
News Feed Options configuration allows setting of parameters used globally for all news feeds. |
| Menu Items | Description |
|---|---|
| Categories |
Used to show a list of all News Feed Categories. Categories are shown in a hierarchical list. |
| Category |
Used to show all News Feeds belonging to a specific Category in a list layout. |
| Single News Feed |
Used to show one News Feed in the Frontend of the site. |