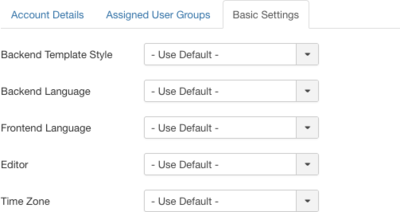Users User Manager Edit
From Joomla! Documentation
Allows an administrator to create a new user or edit an existing user.
Description[edit]
In this screen, you have the ability to create a new user (if you clicked on the 'New' button in the User Manager), or edit an existing user (if you selected a user and clicked on the 'Edit' button in the User Manager, or clicked on the name of a user).
How to access[edit]
To edit an existing user, navigate to the User Manager (Users → Manage). Then
- click on the name of the user or
- click on the check box for the user and click on the Edit button.
To create a new user,
- select Users → Manage → Add New User from the menu or
- click on the New button in the User Manager.
This page is a candidate for deletion. The given reason is: No links here.
This notice should remain for a minimum of 1 week after it was placed on the page. If discussion is still ongoing, it should remain until a consensus is reached, after which the page will either be deleted or this notice removed. If you disagree with its deletion, please discuss your reasons on its associated talk page, as applicable.
Remember to check if anything links here and the page history before deleting.
Last edit by MartijnM (talk · contrib) · Last edited on Wed, 10 May 2017 08:42:51 +0000
Screenshot[edit]
Details[edit]
Account Details[edit]
- Name. Enter the name of the user.
- Login Name. Enter the login name (Username) for the user.
- Password. Fill in a (new) password. Although this field is not required, the user will not be able to log in when no password is set.
- Confirm Password. Fill in the password from the field above again, to verify it. This field is required when you filled in the New password field.
- Email. Enter an email address for the user.
- Registration Date. Registration Date of the user.
- Last Visit Date. Date the user visited the site last time.
- Last Reset Date. Date and time of last password reset.
- Password Reset Count. Number of password resets since last reset date.
- Receive System Emails. (Yes/No) If set to yes, the user will receive system emails.
- User Status. (Blocked/Enabled) Enable or block this user.
- Require Password Reset. (Yes/No) If set to yes, the user will have to reset their password the next time they log into the site.
- ID. Record number in the database.
Assigned User Groups[edit]
Basic Settings[edit]
- Backend Template Style. (Use Default/Hathor - Default/isis - Default) Select the template style for the Administrator Backend interface. This will only affect this User.
- Backend Language. (Use Default/English (United Kingdom)) Select the Language for the Administrator Backend interface. This will only affect this User.
- Frontend Language. (Use Default/English (United Kingdom)) Select the Language for the frontend interface. This will only affect this User.
- Editor. (Use Default/Editor - CodeMirror/Editor - None/Editor - TinyMCE) Editor for this user.
- Time Zone. (Use Default/Abidjan/Accra/Addis Ababa/Algiers/Asmara/...) Time zone for this user.
User Actions Log Options[edit]
Note: Tab available for Super Users only.
- Send notifications for User Actions Log. (Yes/No) If set to yes, the User will receive user actions log notification by email
- Select events to be notified for. Select the user actions log notifications to be sent by email.
Toolbar[edit]
At the top left you will see the toolbar:
The functions are:
- Save. Saves the user and stays in the current screen.
- Save & Close. Saves the user and closes the current screen.
- Save & New. Saves the user and keeps the editing screen open and ready to create another user.
- Cancel. Closes the current screen and returns to the previous screen without saving any modifications you may have made.
- Help. Opens this help screen.
Quick tips[edit]
- Name, Login Name, and Email are required.
- If you did not fill in a particular language, editor, help site and/or time zone, the default settings from the Global Configuration, Language Manager and/or Template Manager are set.