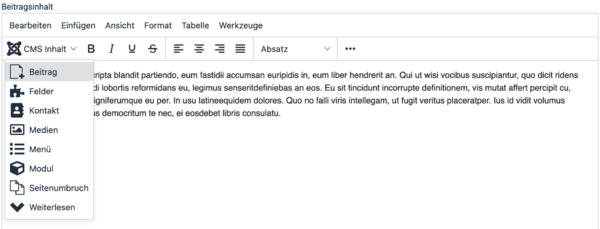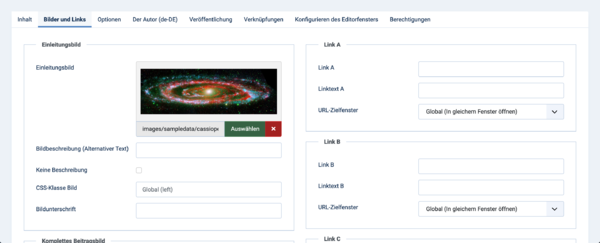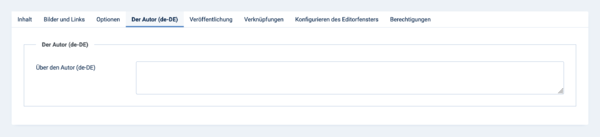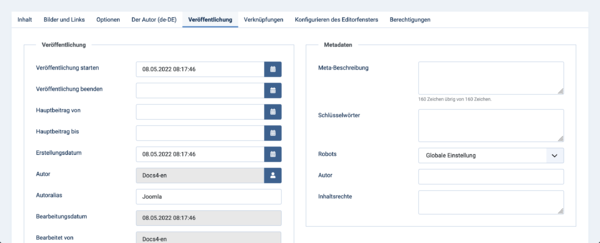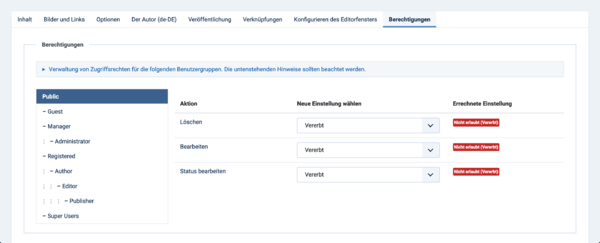Difference between revisions of "Articles: Edit/de"
From Joomla! Documentation
m |
m |
||
| Line 183: | Line 183: | ||
#*'''Status bearbeiten'''. Benutzer können den Status von Inhalten dieses Beitrages ändern. | #*'''Status bearbeiten'''. Benutzer können den Status von Inhalten dieses Beitrages ändern. | ||
#Die Berechtigungen der gewählten Aktion wählen. | #Die Berechtigungen der gewählten Aktion wählen. | ||
| − | #*'''Vererbt'''. Berechtigungen für Benutzer der Gruppe werden von der [[S:MyLanguage/Help4.x:Site_Global_Configuration{{#translation:}}#permissions|Konfiguration]], den [[S:MyLanguage/Help4.x:Articles:_Options{{#translation:}}#permissions|Beitrags-Optionen]] oder der [[S:MyLanguage/Help4.x:Articles: | + | #*'''Vererbt'''. Berechtigungen für Benutzer der Gruppe werden von der [[S:MyLanguage/Help4.x:Site_Global_Configuration{{#translation:}}#permissions|Konfiguration]], den [[S:MyLanguage/Help4.x:Articles:_Options{{#translation:}}#permissions|Beitrags-Optionen]] oder der [[S:MyLanguage/Help4.x:Articles:_Edit_Category{{#translation:}}#permissions|Beitrags-Kategorie]] vererbt. |
#*'''Erlaubt'''. Für Benutzer dieser Gruppe erlaubt.{{-}}Hinweis: Wenn die Aktion auf einer höheren Ebene 'Verweigert' wird, ist die 'Erlaubt'-Berechtigung hier dadurch überschrieben. Eine 'Verweigert'-Einstellung kann nicht überschrieben werden. | #*'''Erlaubt'''. Für Benutzer dieser Gruppe erlaubt.{{-}}Hinweis: Wenn die Aktion auf einer höheren Ebene 'Verweigert' wird, ist die 'Erlaubt'-Berechtigung hier dadurch überschrieben. Eine 'Verweigert'-Einstellung kann nicht überschrieben werden. | ||
#*'''Verweigert'''. Für Benutzer dieser Gruppe verweigert . | #*'''Verweigert'''. Für Benutzer dieser Gruppe verweigert . | ||
Revision as of 04:44, 19 August 2022
Beschreibung
Diese Seite dient zum Hinzufügen eines neuen oder Bearbeiten eines bestehenden Beitrags, üblicherweise mit einem Wysiwyg-Editor. Der Standardeditor ist TinyMCE, falls jedoch andere Editoren installiert sind, kann der Standardeditor für die Site als Ganzes oder für einzelne Benutzer geändert werden.
Die meisten Parameter haben die geeigneten Standardwerte, aber es könnte sein, dass eine bestimmte Kategorie oder beitragsspezifische Metadaten festgelegt werden sollen.
Wie darauf zugreifen
Einen Beitrag hinzufügen:
- Inhalt → Beiträge
- auf den Button Neu der Werkzeugleiste klicken.
Einen Beitrag bearbeiten:
- Inhalt → Beiträge
- Einen Titel aus der Liste wählen.
Bildschirmfoto
Formular Felder
- Titel. Der Titel des Beitrages.
- Alias. Der interne Name des Beitrages. Das Feld kann leergelassen werden und Joomla wird den Standardwert Titel in Kleinbuchstaben und Bindestrichen statt Leerzeichen eintragen. Mehr erfahren.
Inhalt
- Beitragsinhalt. Den Inhalt des Beitrages eingeben. Joomla hat 3 Editoren, der Standard-Editor - TinyMCE wird hier gezeigt.
-
Die Dropdown-Liste 'CMS Inhalt' ermöglicht Links auf einen Beitrag, Felder, Kontakt, Medien, Menü oder Modul. Mehr erfahren.
- Editor an/aus. Der Button wird unterhalb des Editor-Fensters gezeigt. Damit kann zwischen TinyMCE und Editor - Keiner gewechselt werden.
- Status. Der Veröffentlichungs-Status des Beitrages.
- Veröffentlicht: Der Beitrag ist im Frontend der Seite sichtbar.
- Versteckt: Der Beitrag ist im Frontend der Seite für Besucher nicht sichtbar. Für angemeldete Benutzer mit der Berechtigung 'Status bearbeiten' ist der Beitrag sichtbar.
- Archiviert: Der Beitrag wird nicht mehr in Kategorieblog- oder Kategorielisten-Menüs angezeigt.
- Papierkorb: Der Beitrag ist gelöscht, befindet sich aber noch in der Datenbank. Mehr erfahren.
- Kategorie. Die Kategorie des Beitrags wählen.
- Haupteintrag. 'Ja' wählen, um den Beitrag in einem Menüeintrag Hauptbeiträge anzuzeigen.
- Zugriffsebene. Die Zugriffsebene des Beitrags wählen. Sie werden in Benutzer: Zugriffsebenen eingerichtet.
- Sprache. Die Sprache des Beitrags wählen. Den Standard 'Alle' beibehalten, wenn Mehrsprachigkeit nicht verwendet wird.
- Schlagwörter. Dem Beitrag Schlagwörter zuordnen. Dazu ein Schlagwort aus einer vordefinierten Liste wählen oder ein neues Schlagwort im Feld eingeben und 'Eingabe' drücken.
- Notiz. Die Notiz wird meist vom Administrator verwendet, um zum Beispiel Informationen über den Beitrag zu notieren. Die Notiz wird nicht im Frontend gezeigt.
- Versionshinweis. Optionales Feld, um diese Version des Beitrages im Versionsverlauf zu zeigen.
Bilder und Links
Hinweis: Dieser Abschnitt kann von einem Benutzer mit Administrator-Rechten in Beiträge: Optionen ausgeblendet werden.
Dieser Teil zeigt in Beiträgen Bilder und Links in standardisierten Layouts.
Einleitungsbild
- Einleitungsbild. Auf den Auswählen-Button klicken, um das Bild an eine fixen Stelle im Einleitungstext des Beitrages anzuzeigen. Ein Fenster wird geöffnet, in dem ein Bild aus dem Bilder-Verzeichnis gewählt wird. Mehr erfahren.
- Bildbeschreibung (Alternativer Text). Das Alt-Attribut für das Bild mit einigen beschreibenden Wörtern für Screenreader festlegen.
- Keine Beschreibung. Im seltenen Fall eines rein dekorativen Bildes markieren. Das Bild erfüllt nicht die Barrierefreiheit, wenn 'Bildbeschreibung (Alternativer Text)' leer und das Kontrollkästchen 'Keine Beschreibung' nicht markiert sind. Ist eine Bildbeschreibung vorhanden, hat das Kontrollkästchen keine Auswirkung.
- CSS-Klasse Bild. Eine eigene, benutzerdefinierte Klasse auf das Bild anwenden. Mehr erfahren.
- Bildunterschrift. Eine Bildunterschrift für das Bild eingeben.
Komplettes Beitragsbild
- Komplettes Beitragsbild. Auf den Auswählen-Button klicken, um das Bild an eine fixen Stelle des Beitrages anzuzeigen. Ein Fenster wird geöffnet, in dem ein Bild aus dem Bilder-Verzeichnis gewählt wird. Mehr erfahren.
- Bildbeschreibung (Alternativer Text). Das Alt-Attribut für das Bild mit einigen beschreibenden Wörtern für Screenreader festlegen.
- Keine Beschreibung. Im seltenen Fall eines rein dekorativen Bildes markieren. Das Bild erfüllt nicht die Barrierefreiheit, wenn 'Bildbeschreibung (Alternativer Text)' leer und das Kontrollkästchen 'Keine Beschreibung' nicht markiert sind. Ist eine Bildbeschreibung vorhanden, hat das Kontrollkästchen keine Auswirkung.
- CSS-Klasse Bild. Eine eigene, benutzerdefinierte Klasse auf das Bild anwenden. Mehr erfahren.
- Bildunterschrift. Eine Bildunterschrift für das Bild eingeben.
Link A
- Link A. Die URL des ersten Links, der an einer fixen Stelle eines Beitrages angezeigt wird. Es muß eine absolute, keine relative URL sein. Zum Beispiel beginnt sie mit 'https://'.
- Linktext A. Der Text des Link A. Wenn leer, wird die URL angezeigt.
- URL-Zielfenster. Bestimmt den Standard-Wert für das Ziel des ersten Links im Beitrag. Zur Auswahl stehen:
- In gleichem Fenster öffnen: Öffnet den Link im gleichen Browser-Fenster und ersetzt den aktuellen Joomla-Beitrag.
- In neuem Fenster öffnen: Öffnet den Link in einem neuen Browser-Fenster.
- Als Pop-up-Fenster öffnen: Öffnet den Link in einem Pop-up-Browser-Fenster (ohne Navigations-Elementen).
- Modalfenster: Öffnet den Link in einem Modal-Pop-up-Browser-Fenster.
Link B, Link C: Dieselben Optionen wie Link A.
Optionen
Hinweis: Dieser Abschnitt kann von einem Benutzer mit Administrator-Rechten in Beiträge: Optionen ausgeblendet werden.
Optionen, um das Aussehen eines Beitrages im Frontend einzustellen.
Layout
- Layout. Unterschiedliche Layouts der Beitragsansicht oder Override im Template wählen.
- Titel. Den Titel des Beitrages zeigen.
- Titel verlinken. Den Titel als Link zeigen.
- Schlagwörter anzeigen. Ein oder mehrere Schlagwörter für den Eintrag eingeben. Man kann vorhandene Schlagwörter nach Eingabe der ersten Buchstaben auswählen oder neue Schlagwörter eingeben. Mehr erfahren.
- Einleitungstext.
- Anzeigen: Der Beitrag wird inklusive Einleitungstext gezeigt.
- Verbergen: Der Beitrag wird ohne Einleitungstext gezeigt.
- Position der Beitragsinfo.
- Darüber: Der Block mit den Beitragsinformationen steht oberhalb des Beitrags.
- Darunter: Der Block mit den Beitragsinformationen steht unterhalb des Beitrags.
- Aufteilen: Die Beitragsinformationen werden in einen Block oberhalb und einen Block unterhalb des Beitrags aufgeteilt.
- Beitragsinfotitel. Zeigt 'Details' über dem Block der Beitragsinformation an.
Kategorie
- Kategorie. Den Kategorietitel des Beitrags zeigen.
- Kategorie verlinken. Den Kategorietitel als Link zeigen.
- Übergeordnete Kategorie. Den Titel der übergeordneten Kategorie des Beitrages zeigen.
- Übergeordnete Kategorie verlinken. Den Titel der Kategorie als Link zeigen.
Verknüpfungen
- Verknüpfungen anzeigen. Zeigt verknüpfte Flaggen oder den Sprachcode. Nur bei mehrsprachigen Seiten.
Autor
- Autor. Zeigt den Autor des Beitrags.
- Autor verlinken. Zum Kontakt des Autors verlinken.Hinweis: Der Autor muss als Kontakt angelegt sein.
Datum
- Erstellungsdatum. Zeigt das Erstellungsdatum des Beitrages.
- Bearbeitungsdatum. Zeigt das Bearbeitungsdatum des Beitrages.
- Veröffentlichungsdatum. Zeigt das Veröffentlichungsdatum des Beitrages.
Optionen
- Seitennavigation. Zeigt die Navigationslinks 'Zurück' oder 'Weiter', wenn der Beitrag gezeigt wird.
- Zugriffe. Zeigt, wie oft der Beitrag von Benutzern aufgerufen wurde.
- Nicht zugängliche Links. Bei 'Ja' wird der Einleitungstext für eingeschränkte Beiträge angezeigt. Wird der Link "Weiterlesen" gewählt, muss man sich anmelden, um den vollständigen Inhalt des Beitrags zu sehen.
- Linkpositionierung.
- Darüber: Links werden oberhalb des Inhalts angezeigt.
- Darunter: Links werden unterhalb des Inhalts angezeigt.
- Eigener 'Weiterlesen'-Text. Einen eigenen Text anstelle von 'Weiterlesen' zeigen.
- Seitentitel im Browser. Text für den 'Seitentitel im Browser', wenn der Beitrag nicht mit einem Beitrags-Menü anzeigt wird. Ist das Feld leer, wird der Titel des Beitrags verwendet.
Felder
Dieser Teil zeigt für den Beitrag definierte Felder. Mehr erfahren.
Veröffentlichung
Hinweis: Dieser Abschnitt kann von einem Benutzer mit Administrator-Rechten in Beiträge: Optionen ausgeblendet werden.
Dieser Teil erlaubt die Eingabe von Parametern und Metadaten des Beitrages.
Veröffentlichung
- Veröffentlichung starten. Datum und Uhrzeit, um die Veröffentlichung zu starten. Der Beitrag kann vor der Zeit erstellt und später automatisch veröffentlicht werden.
- Veröffentlichung beenden. Datum und Uhrzeit, um die Veröffentlichung zu beenden. Dem Beitrag wird automatisch der Status 'Versteckt' zugewiesen.
- Hauptbeitrag von. Datum und Uhrzeit, um die Veröffentlichung als Hauptbeitrag zu starten. Der Beitrag kann vor der Zeit erstellt und später automatisch als Hauptbeitrag definiert werden.
- Hauptbeitrag bis. Datum und Uhrzeit, um die Veröffentlichung als Hauptbeitrag zu beenden. Den Beitrag vor der Zeit erstellen und später automatisch den Status als Hauptbeitrag entziehen.
- Erstellungsdatum. Das Erstellungsdatum des Beitrages. Ein anderes Datum oder Uhrzeit eingeben oder auf das Kalender-Symbol klicken.
- Autor. Der Name des Benutzers, der den Beitrag erstellt hat. Standard ist der aktuell eingewählte Benutzer. Um einen anderen Benutzer auszuwählen, auf den Button 'Benutzer auswählen' klicken.
- Autoralias. Einen Alias für den Autor dieses Beitrags eingeben. Ein anderer Autorennamen wird für diesen Beitrag angezeigt.
- Bearbeitungsdatum. Datum der letzten Bearbeitung.
- Bearbeitet von. Benutzer, der die letzte Bearbeitung ausgeführt hat.
- Überarbeitung. Anzahl der Überarbeitungen des Beitrag.
- Zugriffe. Anzahl der Aufrufe eines Beitrags.
- ID. Einmalig vergebene Identifikations-Nummer für den Beitrag, die nicht geändert werden kann. Beim Erstellen eines neuen Beitrags zeigt das Feld "0" an, bis man speichert.
Metadaten
- Meta-Beschreibung. Ein Absatz zur Beschreibung der Seite. Mehr erfahren.
- Schlüsselwörter. Eintrag für Schlüsselwörter. Mehr erfahren.
- Robots. Anweisungen für Web-'Robots', die diese Seite durchsuchen. 'Globale Einstellung' in Konfiguration einstellen.
- Autor. Eintrag des Autorennamens in den Metadaten.
- Inhaltsrechte. Legt fest, welche Rechte andere Personen beim Gebrauch dieses Beitragsinhalts haben.
Verknüpfungen
Hinweis: Dieser Abschnitt kann von einem Benutzer mit Administrator-Rechten in Beiträge: Optionen ausgeblendet werden.
Der Tab wird nur bei Mehrsprachigen Seiten gezeigt.
Konfigurieren des Editorfensters
Hinweis: Dieser Abschnitt kann von einem Benutzer mit Administrator-Rechten in Beiträge: Optionen ausgeblendet werden.
- Veröffentlichungsparameter anzeigen. Ist 'Verbergen' gewählt, wird der Tab Veröffentlichung im Backend nicht gezeigt. Benutzer des Backends können die Felder des Tabs nicht bearbeiten. Den Feldern werden immer Standardwerte zugeordnet.
- Beitragseinstellungen anzeigen. Ist 'Verbergen' gewählt, wird der Tab Optionen im Backend nicht gezeigt. Benutzer des Backends können die Felder des Tabs nicht bearbeiten. Den Feldern werden immer Standardwerte zugeordnet.
- Bilder und Links im Backend. Ist 'Ja' gewählt, wird der Tab Bilder und Links gezeigt.
- Bilder und Links im Frontend. Wenn Ja gewählt ist, wird der Bilder und Links-Tab im Frontend-Editor des Beitrages angezeigt.
Berechtigungen
Hinweis: Dieser Abschnitt kann von einem Benutzer mit Administrator-Rechten in Beiträge: Optionen ausgeblendet werden.
Hier können die Berechtigungen für den Beitrag eingegeben werden. Mehr erfahren.
Um Berechtigungen dieses Eintrages zu ändern:
- Die Gruppe durch Anklicken des Namens auf der linken Seite auswählen.
- Die gewünschte Aktion aussuchen.
- Löschen. Benutzer können diesen Beitrag löschen.
- Bearbeiten. Benutzer können diesen Beitrag bearbeiten.
- Status bearbeiten. Benutzer können den Status von Inhalten dieses Beitrages ändern.
- Die Berechtigungen der gewählten Aktion wählen.
- Vererbt. Berechtigungen für Benutzer der Gruppe werden von der Konfiguration, den Beitrags-Optionen oder der Beitrags-Kategorie vererbt.
- Erlaubt. Für Benutzer dieser Gruppe erlaubt.Hinweis: Wenn die Aktion auf einer höheren Ebene 'Verweigert' wird, ist die 'Erlaubt'-Berechtigung hier dadurch überschrieben. Eine 'Verweigert'-Einstellung kann nicht überschrieben werden.
- Verweigert. Für Benutzer dieser Gruppe verweigert .
- Auf Speichern in der Werkzeugleiste oben klicken. Danach aktualisiert sich die Anzeige, erst dann werden die errechneten Einstellungen angezeigt.
Werkzeugleiste
Das Bildschirmfoto zeigt die Werkzeugleiste im oberen Bereich.
- Speichern. Speichert den Beitrag und bleibt auf der aktuellen Seite.
- Speichern & Schließen. Speichert den Beitrag und schließt die aktuelle Seite.
- Speichern & Neu. Speichert den Eintrag und hält die Seite offen, damit ein neuer Beitrag erstellt werden kann.
- Im Menü speichern. Speichert den Beitrag in einem Menüpunkt und öffnet den Bildschirm für den Menüpunkt.
- Als Kopie speichern. Speichert Änderungen in einer Kopie des aktuellen Beitrags. Der aktuelle Beitrag wird davon nicht beeinflusst.
- Schließen. Schließt die aktuelle Seite und kehrt zur vorherigen Seite ohne Speichern der Änderungen zurück.
- Versionen. Öffnet den Versionsverlauf, der ältere Versionen des Beitrags zeigt. Damit können ältere Versionen des Beitrags gezeigt und wiederhergestellt werden. Mehr erfahren.
- Vorschau. Zeigt die Seitenansicht des Beitrages. Benötigt Gemeinsame Sitzungen oder die Anmeldung im Frontend.
- Barriere-Check. Öffnet ein Fenster mit den Ergebnissen der Barrierefreiheitsprüfung des Beitrags.
- Verknüpfungen. Den Beitrag mit seiner festgelegten Sprache parallel in einer weiteren Sprache bearbeiten. Dieses Symbol wird nur bei Mehrsprachigen Seiten gezeigt.
- Hilfe. Öffnet die Hilfeseite.
Tipps
- Es gibt 2 Methoden, um mit dem TinyMCE-Editor ein Bild in einen Beitrag einzufügen.
- Die Dropdown-Liste CMS Inhalt ermöglicht den Zugriff auf die Seite Medien, in der Bilddateien durchsucht und Bilder hochgeladen werden können.
- Die Dropdown-Liste 'Einfügen' öffnet ein einfaches Eingabeformular, für das die Bild-URL benötigt wird. Es wird für externe Bilder verwendet.
- Weiterlesen-Umbrüche sparen Platz auf der Startseite und Blog-Layout-Seiten, weil nur der erste Teil des Beitrages gezeigt wird. Die Seitennavigation teilt lange Beiträge in mehrere Seiten auf. Beides kann im selben Beitrag verwendet werden.Zum Beispiel könnte ein 'Weiterlesen'-Umbruch nach dem ersten Absatz eines mehrseitigen Artikels eingefügt werden und nach jeder Seite ein Seitenumbruch. Auf der Titelseite würde keine Seitennavigation angezeigt, bis der Benutzer den Link 'Weiterlesen' anklickt. Dann wird das Inhaltsverzeichnis des Artikels mit den Links zu den einzelnen Seiten angezeigt.
Verwandte Informationen
- Dieses Portal bringt alle Informationen zu Joomla 4 zusammen.
| Verwandte Hilfeseiten | Beschreibung |
|---|---|
| Beiträge: Optionen | Festlegen globaler Standardwerte für Menüeinträge, die Beiträge anzeigen. Diese Werte werden verwendet, wenn in einem Menüeintrag 'Global' als Option ausgewählt wird. |
| Beiträge | Die Beitragsliste wird verwendet, um Beiträge zu finden, zu markieren, hinzuzufügen und zu bearbeiten. |
| Beiträge: Bearbeiten | Hier werden Beiträge hinzugefügt und bearbeitet. Außerdem lässt sich die Kategorie für einen Beitrag auswählen und festlegen, ob er veröffentlicht wird und auf der Startseite erscheint. |
| Beiträge: Hauptbeiträge | Dient zur Steuerung, welche 'Hauptbeiträge' in welcher Reihenfolge auf der Startseite angezeigt werden. |
| Beiträge: Kategorien | Die Liste der Beitragskategorien wird verwendet, um Kategorien für Beiträge zu finden, hinzuzufügen und zu bearbeiten. |
| Menü: Archivierte Beiträge | Zeigt eine angepasste Liste nach Datum oder Titel geordneter Beiträge. Archivierte Beiträge sind nicht mehr veröffentlicht, bleiben aber auf der Website gespeichert. |
| Menü: Kategorieblog | Zeigt Beiträge einer Kategorie im Blog-Layout. Steuert führende und einleitende Beiträge sowie zusätzliche Links zu Beiträgen. |
| Menü: Kategorieliste | Zeigt eine Liste von Beiträgen einer Kategorie in einem Listenlayout an. |
| Menü: Beitrag erstellen | Ermöglicht es Benutzern, einen Beitrag zu verfassen. Normalerweise steht dies nur angemeldeten Benutzern im Frontend der Website zur Verfügung. Benutzer müssen die Berechtigung haben, Beiträge zu erstellen. |
| Menü: Hauptbeiträge | Dient zur Anzeige der als 'Hauptbeiträge' markierten Beiträge. Die Beiträge werden in einem Blog-Layout angezeigt. |
| Menü: Alle Kategorien in einer Beitragskategorie auflisten | Dient zur Anzeige einer hierarchischen Liste von Kategorien. Je nach den gewählten Optionen für dieses Format kann man auf den Namen einer Kategorie klicken, um die Beiträge in dieser Kategorie anzuzeigen. |
| Menü: Einzelner Beitrag | Dient zur Anzeige eines einzelnen Beitrags. |