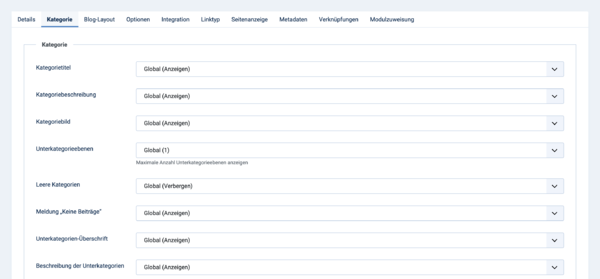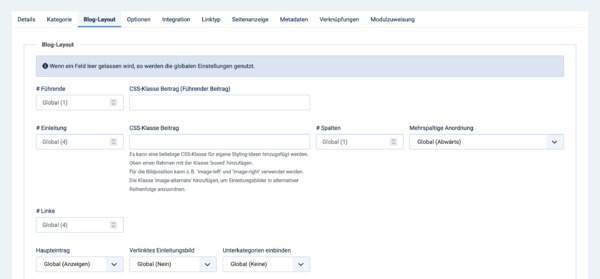Menüeintrag: Kategorieblog
From Joomla! Documentation
Revision as of 02:33, 16 August 2022 by Franz.wohlkoenig (talk | contribs)
Beschreibung
Der Menüeintrag Blog zeigt ein oder zwei Beiträge über die Seitebreite, weitere Beiträge in ein bis drei Spalten und Beitragslinks derselben Kategorie.
Wie darauf zugreifen
Einen Menüeintrag hinzufügen:
- Menüs → [Name des Menüs]
- auf den Button Neu der Werkzeugleiste klicken.
- bei 'Menüeintragstyp' auf den Button Auswählen klicken.
- Beiträge wählen.
- Kategorieblog wählen.
Einen Menüeintrag bearbeiten:
- Menüs → [Name des Menüs]
- Einen Titel aus der Liste wählen.
Bildschirmfoto
Formular Felder
- Titel. Der Titel, der für den Menüeintrag gezeigt wird.
- Alias. Der interne Name des Menüeintrags. Normalerweise kann dieses Feld leergelassen werden und Joomla wird den Standardwert 'Titel' in Kleinbuchstaben und mit Bindestrichen anstelle von Leerzeichen eintragen. Mehr erfahren.
Details
Linke Seite
- Menüeintragstyp. Der Menüeintragstyp wird beim Erstellen des Menüeintrages gewählt. Das kann einer der Core-Menüeintragstypen oder ein Menüeintragstyp einer installierten Erweiterung sein.
- Kategorie auswählen. Beiträge der Kategorie werden angezeigt.
- Schlagwörter. Nur Beiträge mit den gewählten Schlagwörtern zeigen.
- Link. Vom System erstellter Link für den Menüeintrag. Das Feld kann nicht verändert werden, es dient ausschließlich der Information.
- Zielfenster. Aus der Dropdown-Liste wählen.
- Template-Stil. Aus der Dropdown-Liste wählen.
Rechte Seite
- Menü. Zeigt, in welchem Menü der Link erscheinen wird.
Kategorie
Die Optionen kontrollieren, wie Kategorieinformationen im Menüeintrag gezeigt werden.
Hinweis: Die Auswahl "Global" übernimmt Einstellungen aus Beiträge: Optionen.
- Kategorietitel. Den Kategorietitel zeigen.
- Kategoriebeschreibung. Die Beschreibung der Kategorie zeigen.
- Kategoriebild. Das Kategoriebild zeigen.
- Unterkategorieebenen. Die Anzahl der Unterkategorieebenen einstellen, die gezeigt werden.
- Leere Kategorien. Kategorien ohne Beiträge oder Unterkategorien zeigen.
- Meldung "Keine Beiträge". Die Meldung "Es gibt keine Beiträge in dieser Kategorie" zeigen.
- Unterkategorien-Überschrift. Unterkategorien als Überschrift zeigen.
- Beschreibung der Unterkategorien. Die Beschreibung der Unterkategorien zeigen.
- # Beiträge in Kategorie. Die Anzahl der Beiträge in den gewählten Kategorien zeigen.
- Schlagwörter anzeigen. Die Schlagwörter der Kategorie zeigen.
Blog-Layout
Die Optionen kontrollieren das Layout des Menüeintrags.
- # Führende. Anzahl der führenden Beiträge, deren Einleitungstexte in voller Breite gezeigt wird. Bei "0" werden keine Beiträge angezeigt. Beiträge mit einem "Weiterlesen"-Link zeigen nur den Einleitungstext.
- CSS-Klasse Beitrag (Führender Beitrag). CSS-Klasse für eigene Styling-Ideen hinzugefügen.Für die Bildposition kann z. B. 'image-left' und 'image-right' verwendet werden. Die Klasse 'image-alternate' hinzufügen, um Einleitungsbilder in alternativer Reihenfolge anzuordnen.
- # Einleitung. Anzahl der Beiträge, die in Spalten nach den führenden Beiträgen gezeigt werden. Die Anzahl der Spalten wird im Parameter darunter angegeben. Beiträge mit einem "Weiterlesen"-Link zeigen nur den Einleitungstext, gefolgt vom "Weiterlesen"-Link. Die Sortierung der Beiträge wird von der Option "Mehrspaltige Sortierung" bestimmt.
- CSS-Klasse Beitrag. CSS-Klasse für eigene Styling-Ideen hinzugefügen.Für die Bildposition kann z. B. 'image-left' und 'image-right' verwendet werden. Die Klasse 'image-alternate' hinzufügen, um Einleitungsbilder in alternativer Reihenfolge anzuordnen.
- # Spalten. Die Anzahl der Spalten für Einleitungsbeiträge. Oft zwischen 1 und 3 (hängt vom verwendetem Template ab). Bei '1' werden Beiträge wie führende Beiträge in voller Breite gezeigt.
- Mehrspaltige Anordnung. Die Beiträge werden innerhalb der Spalten untereinander oder nebeneinander angezeigt.
- Abwärts: Beiträge werden innerhalb der ersten Spalte abwärts sortiert, dann in der nächsten Spalte. Zum Beispiel:
| Beitrag 1 | ||
|---|---|---|
| Beitrag 2 | Beitrag 4 | Beitrag 6 |
| Beitrag 3 | Beitrag 5 | Beitrag 7 |
- Seitlich: Beiträge werden quer durch die Spalten sortiert, dann zurück in die erste Spalte. Zum Beispiel:
| Beitrag 1 | ||
|---|---|---|
| Beitrag 2 | Beitrag 3 | Beitrag 4 |
| Beitrag 5 | Beitrag 6 | Beitrag 7 |
- # Links. Anzahl der Beiträge, deren Überschriften als Links gezeigt werden, normalerweise unterhalb der Einleitungstexte. Damit können Benutzer weitere Beiträge aufrufen, falls mehr Beiträge vorhanden sind als Platz im Blog-Layout ist.
- Hauptbeitrag.
- Anzeigen: Hauptbeiträge mit anderen Beiträgen zeigen.
- Verbergen: Hauptbeiträge verbergen.
- Nur: Nur Hauptbeiträge zeigen.
- Verlinktes Einleitungsbild. Bei 'Ja' öffnet ein Klick auf das Bild den Beitrag.
- Unterkategorien einbinden.
- Keine: Nur Beiträge dieser Kategorie werden angezeigt.
- Alle: Alle Beiträge dieser Kategorie und Unterkategorien werden angezeigt.
- 1-5: Alle Beiträge dieser Kategorieebene und Unterkategorien werden angezeigt.
- Kategoriesortierung.
- Keine Sortierung: Beiträge sind nur nach der Beitrags-Sortierung, ohne Berücksichtigung der Kategorie, sortiert.
- Titel von A bis Z: Kategorien werden alphabetisch sortiert gezeigt.
- Titel von Z bis A: Kategorien werden alphabetisch sortiert gezeigt.
- Kategoriereihenfolge: Die Sortierung der Kategorien entspricht der Spalte 'Reihenfolge' in Beiträge: Kategorien.
- Beitragssortierung.
- Reihenfolge Hauptbeiträge: Die Sortierung der Kategorien entspricht der Spalte 'Reihenfolge' in Beiträge: Hauptbeiträge.
- Neuesten zuerst: Die Sortierung beginnt mit dem neuesten und endet mit dem ältesten Beitrag.
- Ältesten zuerst: Die Sortierung beginnt mit dem ältesten und endet mit dem neuesten Beitrag.
- Titel von A bis Z: Beiträge nach Titel alphabetisch sortiert zeigen.
- Titel von Z bis A: Beiträge nach Titel alphabetisch sortiert zeigen.
- Autor von A bis Z: Beiträge nach Autor alphabetisch sortiert zeigen.
- Autor von Z bis A: Beiträge nach Autor alphabetisch sortiert zeigen.
- Meisten Zugriffe: Die Sortierung beginnt mit dem Beitrag mit den meisten Zugriffen und endet mit dem Beitrag mit den wenigsten Zugriffen.
- Wenigsten Zugriffe: Die Sortierung beginnt mit dem Beitrag mit den wenigsten Zugriffen und endet mit dem Beitrag mit den meisten Zugriffen.
- Zufällige Reihenfolge: Die Beiträge werden in zufälliger Reihenfolge angezeigt.
- Beitragsreihenfolge: Die Sortierung entspricht der Spalte 'Reihenfolge' in Beiträge.
- Umgekehrte Beitragsreihenfolge: Die Sortierung ist umgekehrt zur Spalte 'Reihenfolge' in Beiträge.
- Sortierdatum. Sortierdatum, wenn Beiträge nach Datum sortiert sind.
- Erstellt: Das Erstellungsdatum des Beitrages verwenden.
- Bearbeitet: Das Bearbeitungsdatum des Beitrages verwenden.
- Veröffentlicht: Das Veröffentlichungsdatum des Beitrages verwenden.
- Versteckt: Das entsprechende Datum des Beitrages verwenden.
- Seitenzahlen. Seitenzahlen sind Links am Seitenfuß, die Besuchern die Navigation zu weiteren Seiten ermöglichen.
- Verbergen: Seitenzahlen werden nicht angezeigt. Hinweis: Benutzer können nicht zu weiteren Seiten navigieren.
- Anzeigen: Seitenzahlen werden nur wenn notwendig angezeigt.
- Auto: Seitenzahlen werden nur wenn notwendig angezeigt.
- Gesamtseitenzahlen. Die aktuelle Seitennummer und Gesamtseitenzahlen (z.B. "Seite 1 von 4") am Seitenfuß zeigen.
Optionen
Die Optionen legen fest, wie Beiträge im Frontend gezeigt werden.
Hinweis: Die Auswahl "Beitragseinstellungen verwenden" übernimmt Einstellungen aus Beiträge: Optionen.
Layout
- Layout auswählen. Aus der Dropdown-Liste wählen.
- Titel. Den Titel des Beitrages zeigen.
- Titel verlinken. Den Titel als Link zeigen.
- Einleitungstext.
- Anzeigen: Der Beitrag wird inklusive Einleitungstext gezeigt.
- Verbergen: Der Beitrag wird ohne Einleitungstext gezeigt.
- Position der Beitragsinfo.
- Darüber: Der Block mit den Beitragsinformationen steht oberhalb des Beitrags.
- Darunter: Der Block mit den Beitragsinformationen steht unterhalb des Beitrags.
- Aufteilen: Die Beitragsinformationen werden in einen Block oberhalb und einen Block unterhalb des Beitrags aufgeteilt.
- Beitragsinfotitel. Zeigt 'Details' über dem Block der Beitragsinformation an.
Kategorie
- Kategorie. Den Kategorietitel des Beitrags zeigen.
- Kategorie verlinken. Den Kategorietitel als Link zeigen.Hinweis: Im Tab 'Kategorie' kann mit Layout auswählen 'Blog' oder 'Liste' festgelegt werden.
- Übergeordnete Kategorie. Den Titel der übergeordneten Kategorie des Beitrages zeigen.
- Übergeordnete Kategorie verlinken. Den Titel der Kategorie als Link zeigen.Hinweis: Im Tab 'Kategorie' kann mit Layout auswählen 'Blog' oder 'Liste' festgelegt werden.
Verknüpfungen
- Verknüpfungen anzeigen. Zeigt verknüpfte Flaggen oder den Sprachcode. Nur bei mehrsprachigen Seiten.
Autor
- Autor. Zeigt den Autor des Beitrags.
- Autor verlinken. Zum Kontakt des Autors verlinken.Hinweis: Der Autor muss als Kontakt angelegt sein. Wurde ein Autoralias eingegeben, wird der Link nicht angezeigt.
Datum
- Erstellungsdatum. Zeigt das Erstellungsdatum des Beitrages.
- Bearbeitungsdatum. Zeigt das Bearbeitungsdatum des Beitrages.
- Veröffentlichungsdatum. Zeigt das Veröffentlichungsdatum des Beitrages.
Optionen
- Seitennavigation. Zeigt die Navigationslinks 'Zurück' oder 'Weiter', wenn der Beitrag gezeigt wird.
- "Weiterlesen". Zeigt den Link "Weiterlesen" vor der Trennung von Einleitungs- und Haupttext.
- "Weiterlesen"-Titel.
- Anzeigen: Der Link wird als "Weiterlesen: [Titel des Beitrages]" gezeigt.
- Verbergen: Der Link wird als "Weiterlesen" gezeigt.
- Zugriffe. Zeigt, wie oft der Beitrag von Benutzern aufgerufen wurde.
- Schlagwörter anzeigen. Die Schlagwörter für jeden Beitrag anzeigen.
- Nicht zugängliche Links.
- Ja: Der Einleitungstext wird angezeigt. Nach Klick auf den Link "Weiterlesen" muss sich der Besucher anmelden, um den vollständigen Beitrag zu sehen.
- Nein: Beiträge, die ein Besucher nicht sehen darf, werden nicht angezeigt. Die Anzeige hängt von der Zugriffsebene des Beitrages ab.
Integration
Bestimmt, ob ein Newsfeed für die Seite verfügbar sein wird und welche Informationen angezeigt werden.
- Feed-Link. Bei 'Anzeigen' wird ein Feed-Link mit einem Feed-Icon in der Adressleiste der meisten Browser gezeigt.
- In jedem Feed-Eintrag.
- Einleitungstext: Nur den Einleitungstext in den Newsfeed einbinden.
- Gesamter Text: Den gesamten Beitrag in den Newsfeed einbinden.
Allgemeine Optionen
Siehe Menüs: Neuer Eintrag für Hilfe zu Feldern, die bei allen Menüeintragstypen gleich sind:
Werkzeugleiste
Das Bildschirmfoto zeigt die Werkzeugleiste im oberen Bereich.
- Speichern. Speichert den Menüeintrag und bleibt auf der aktuellen Seite.
- Speichern & Schließen. Speichert den Menüeintrag und schließt die aktuelle Seite.
- Speichern & Neu. Speichert den Menüeintrag und hält die Seite offen, damit ein neuer Eintrag erstellt werden kann.
- Abbrechen. Schließt die aktuelle Seite und kehrt zur vorherigen Seite ohne Speichern der Änderungen zurück.
- Hilfe. Öffnet die Hilfeseite.
Tipps
- Beiträge: Kategorie neu erstellen oder bearbeiten.
- Ein neues Menü erstellen: Menüs.
Verwandte Informationen
- Dieses Portal bringt alle Informationen zu Joomla 4 zusammen.
| Verwandte Hilfeseiten | Beschreibung |
|---|---|
| Beiträge: Optionen | Festlegen globaler Standardwerte für Menüeinträge, die Beiträge anzeigen. Diese Werte werden verwendet, wenn in einem Menüeintrag 'Global' als Option ausgewählt wird. Wenn man beispielsweise das 'Erstellungsdatum' für einen Beitrag in den Menüeinträgen anzeigen möchte, setzt man diese Option hier auf 'Anzeigen'. Es ist nicht notwendig, Optionen zu ändern. Die Joomla-Website funktioniert mit den Standardwerten. |
| Beiträge | Die Beitragsliste wird verwendet, um Beiträge zu finden, zu markieren, hinzuzufügen und zu bearbeiten. |
| Beiträge: Bearbeiten | Dies ist die Backend-Ansicht, in der Beiträge hinzugefügt und bearbeitet werden. Die gleiche Seite wird für das Hinzufügen eines neuen Beitrags und die Bearbeitung eines bestehenden Beitrags verwendet. Außerdem lässt sich die Kategorie für einen Beitrag auswählen und man kann festlegen, ob er veröffentlicht wird und auf der Startseite erscheinen soll. Der Inhalt des Beitrags wird mit dem im Benutzerprofil ausgewählten Editor bearbeitet. Der Standard-Editor heißt TinyMCE. |
| Beiträge: Hauptbeiträge | Dient zur Steuerung, welche 'Hauptbeiträge' in welcher Reihenfolge auf der Startseite angezeigt werden. Die Startseite ist oft die Homepage einer Website, kann aber auch eine beliebige Seite der Website sein. |
| Beiträge: Kategorien | Die Liste der Beitragskategorien wird verwendet, um Kategorien für Beiträge zu finden, hinzuzufügen und zu bearbeiten. |
| Menü: Archivierte Beiträge | Zeigt eine angepasste Liste nach Datum oder Titel geordneter Beiträge. Archivierte Beiträge sind nicht mehr veröffentlicht, bleiben aber auf der Website gespeichert. |
| Menü: Kategorieblog | Dient zur Anzeige von Beiträgen in Blog-Ansicht, die zu einer bestimmten Kategorie gehören. Zur Steuerung der Einleitung oder des Leitartikels, zusätzlicher Beiträge mit Einleitungstext und zusätzlichen Links zu weiteren Beiträgen in derselben Kategorie. Einige Beispiele für Einstellungen für das Blog-Layout-Format sind: Anzahl der Beiträge, Artikelspalten, seit- oder abwärtsgerichtete Layouts und Anzahl der zusätzlichen Links. |
| Menü: Kategorieliste | Zeigt eine Liste von Beiträgen einer Kategorie in einem Listenlayout an. |
| Menü: Beitrag erstellen | Ermöglicht es Benutzern, einen Beitrag zu verfassen. Normalerweise steht dies nur angemeldeten Benutzern im Frontend der Website zur Verfügung. Benutzer müssen die Berechtigung haben, Beiträge zu erstellen. |
| Menü: Hauptbeiträge | Dient zur Anzeige der als 'Hauptbeiträge' markierten Beiträge. Die Beiträge werden in einem Blog-Layout angezeigt. |
| Menü: Alle Kategorien in einer Beitragskategorie auflisten | Dient zur Anzeige einer hierarchischen Liste von Kategorien. Je nach den gewählten Optionen für dieses Format kann man auf den Namen einer Kategorie klicken, um die Beiträge in dieser Kategorie anzuzeigen. |
| Menü: Einzelner Beitrag | Dient zur Anzeige eines einzelnen Beitrags. |