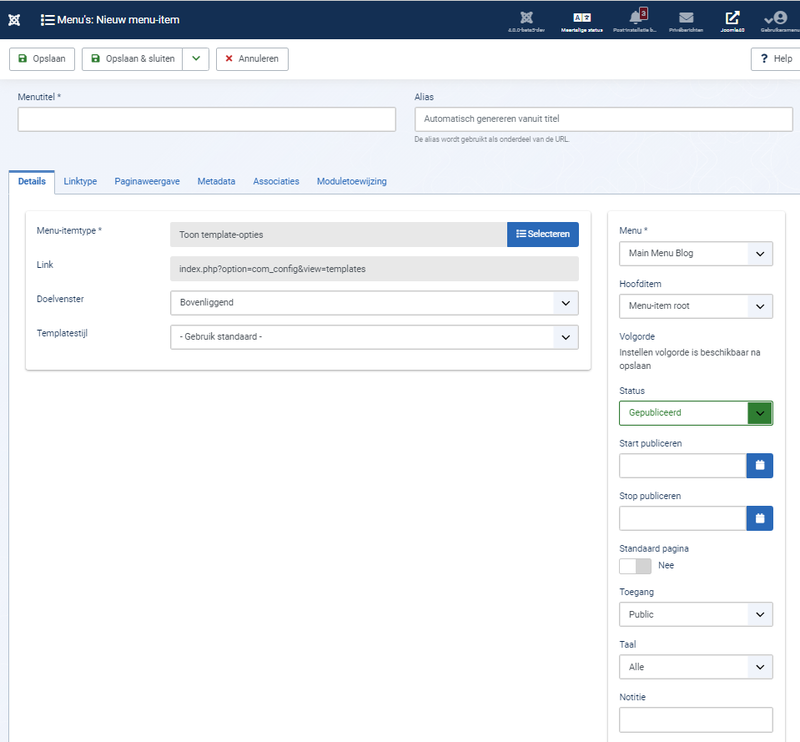Menu-item: Toon template opties
From Joomla! Documentation
The printable version is no longer supported and may have rendering errors. Please update your browser bookmarks and please use the default browser print function instead.
Beschrijving
Het Toon template-opties menu-itemtype geeft een Joomla! super-gebruiker de mogelijkheid makkelijk enkele template-opties vanaf de website te veranderen. Na een wijziging ziet de super-gebruiker de wijzigingen direct. Dit menu-item is bedoeld om nieuwe super-gebruikers te helpen met website ontwikkeling.
Hoe toegang te krijgen
Om een nieuw Toon template-opties menu-item aan te maken:
- Selecteer Menu's → [naam van het menu] vanuit het beheermenu (bijvoorbeeld, Menu's → Hoofdmenu).
Om een bestaand 'Toon template-opties' menu-item te bewerken:
- Selecteer de titel in de Menus: Item lijst.
Schermafbeelding
Formulier velden
- Titel. De titel die wordt getoond voor dit menu item.
- Alias. De interne naam van het item. Normaliter, kunt u dit leeg laten en Joomla zal de standaardwaarde invullen. De standaard waarde is de titel of naam in kleine letters en streepjes in plaats van spaties. Meer leren.
Details tabblad
Linker venster
- Menu-itemtype. Het menu-item type dat geselecteerd is toen het mneu-item aangemaakt werd. Dit kan een van de core menu-item types zijn of een menu-item type geleverd door een geïnstalleerde extensie.
- Link. De door het systeem gegenereerde link voor dit menu-item. Dit veld kan niet veranderd worden en is alleen ter informatie.
- Doelvenster. Selecteer uit de uitklaplijst.
- Templatestijl. Selecteer uit de uitklaplijst.
Rechter venster
- Menu. Toont in welk menu de link zal verschijnen.
- Hoofditem. Het bovenliggend menu-item voor dit menu-item. Gebruikt om vast te stellen of een menu-item top-niveau item of een sub-menu item is. Selecteer 'Menu-item root' (de standaard waarde) als dit een top-niveau menu-item is. Selecteer anders het Menu-item dat het bovenliggende item van het item is.
- Volgorde. U kunt de volgorde van een item binnen een lijst als volgt veranderen:
- Als het lijstfilter opties een positie filter hebben, selecteer dan de gewenste positie. Dit beperkt de lijst tot de items die toegekend zijn aan die positie.
- Selecteer het volgorde icoon
 in de tabelkop om het het actieve volgorde item te maken. De volgorde iconen in iedere rij veranderen van licht naar donker grijs en de pijl verandert in een sleepsymbool als u eroverheen gaat.
in de tabelkop om het het actieve volgorde item te maken. De volgorde iconen in iedere rij veranderen van licht naar donker grijs en de pijl verandert in een sleepsymbool als u eroverheen gaat. - Selecteer één van de volgorde iconen
 en sleep het naar boven of beneden om de positie van die rij in de lijst te veranderen. De items worden in de nieuwe volgorde binnen de positie getoond.
en sleep het naar boven of beneden om de positie van die rij in de lijst te veranderen. De items worden in de nieuwe volgorde binnen de positie getoond.
- Status. De publicatiestatus van het item.
- Start publiceren. Datum en tijd waarop de publicatie moet starten. Gebruik dit veld wanneer u voortijdig inhoud wilt toevoegen die automatisch op een bepaalde tijd in de toekomst gepubliceerd moet worden.
- Beëindig publiceren. Datum en tijd om te stoppen met publiceren. Gebruik dit veld als u inhoud automatisch de status gedepubliceerd wilt geven op een tijdstip in de toekomst (bijvoorbeeld wanneer het niet meer van toepassing is).
- Standaard pagina. Indien Ja, is dit menu-item de standaard of home pagina van de website. Er mag exact één menu-item ingesteld zijn als standaard pagina. U kunt de standaard pagina op twee manieren wijzigen:
- Klik op de Home kolom van het gewenste menu-item op het Menu's: Items scherm.
- Open het menu-item voor de nieuwe standaard pagina en wijzig de Standaard pagina instellingen op Ja.
- Toegang. Het Toegangsniveau om het item te bekijken.
- Taal. Item taal.
- Notitie. Dit wordt normaal gesproken door de beheerder gebruikt (bijvoorbeeld om informatie te documenteren voor dit item) en is niet op de website zichtbaar.
Algemene opties
Zie Menu's: Bewerken/Nieuw item voor hulp over velden die algemeen zijn in alle menu-itemtypes de volgende tabbladen:
- Linktype
- Paginaweergave
- Metadata
- Associaties
- Moduletoewijzing
Werkbalk
Bovenaan de pagina ziet u de werkbalk zoals in de afbeelding hierboven. De functies zijn.
- Opslaan. Slaat item op en blijft op het huidige scherm.
- Opslaan & sluiten. Slaat item op en sluit het huidige scherm.
- Opslaan & nieuw. Slaat item op en houdt het bewerkscherm open, klaar voor het aanmaken van een ander item.
- Opslaan als kopie. Slaat uw wijzigingen op als een kopie van het huidige item. Beïnvloed het huidige item niet. Dit werkbalk icoon wordt niet getoond bij het aanmaken van een nieuw item.
- Annuleren/Sluiten. Sluit het huidige scherm en keert terug naar het vorige scherm zonder wijzigingen die u misschien heeft gedaan op te slaan. Of
- Sluiten. Sluit het huidige scherm en keert terug naar het vorige scherm zonder wijzigingen die u misschien heeft gedaan op te slaan. This toolbar icon is not shown if you are creating a new item.
- Help. Opent dit helpscherm.
Website schermafbeelding
Verwante items
| Verwante helpschermen | Beschrijving |
|---|---|
| Templates: Stijlen | |
| Templates: Bewerk stijl | Hier bewerkt u de stijl van een template. Wanneer een template voor het eerst geïnstalleerd wordt, wordt er een standaard stijl aangemaakt. De standaard stijl voor het template heeft dezelfde naam als het template met een - standaard achtervoegsel. Vink, om een andere versie van van de standaard stijl aan te maken, de standaard stijl checkbox aan en druk op het dupliceer icoon in de werkbalk. Bewerk daarna de kopie. |
| Templates: Templates | Het Templatebeheer: Templates scherm geeft de mogelijkheid om templates te zien en bewerken, welke in Joomla zijn geïnstalleerd. |
| Templates: Aanpassen | Hier bewerkt u de broncode van een template. U kunt de hoofdbestanden van een template en stijlsheets vanaf dit scherm bewerken. |
| Templates: Bewerken bron | Op dit scherm wordt de broncode van template bestanden bewerkt. Het biedt een tekst-interface om de template bestanden te bewerken. HTML en PHP programma-syntax wordt gemarkeerd om de broncode bestanden beter leesbaar te maken. |