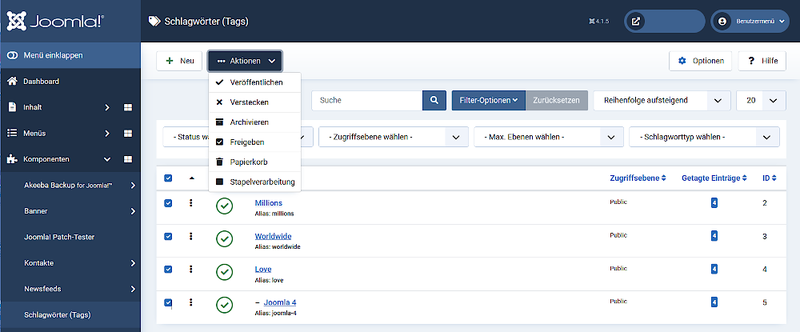Difference between revisions of "Tags/de"
From Joomla! Documentation
m |
m |
||
| Line 9: | Line 9: | ||
[[Image:Help-4x-Components-Tags-Manager-screen-de.png|800px]] | [[Image:Help-4x-Components-Tags-Manager-screen-de.png|800px]] | ||
| − | ==Spalten Überschriften== | + | ==Spalten-Überschriften== |
In der Schlagwörter-Tabelle werden unterschiedliche Spalten gezeigt. Ein Klick auf eine Spaltenüberschrift sortiert die Liste nach dessen Wert. | In der Schlagwörter-Tabelle werden unterschiedliche Spalten gezeigt. Ein Klick auf eine Spaltenüberschrift sortiert die Liste nach dessen Wert. | ||
:[[File:Help31-Tags-Manager-columns-de.png]] | :[[File:Help31-Tags-Manager-columns-de.png]] | ||
Revision as of 02:36, 5 September 2022
Beschreibung
Zeigt eine Liste von Schlagwörter, bearbeitet aktuelle und erstellt neue Schlagwörter.
Wie darauf zugreifen
- Im Administrator-Menü Komponenten → Schlagwörter auswählen.
Screenshot
Spalten-Überschriften
In der Schlagwörter-Tabelle werden unterschiedliche Spalten gezeigt. Ein Klick auf eine Spaltenüberschrift sortiert die Liste nach dessen Wert.
- Checkbox. Dieses Kästchen markieren, um einen oder mehrere Einträge auszuwählen. Um alle Einträge auszuwählen, das Kästchen im Spaltenkopf markieren. Nachdem ein oder mehrere Kästchen markiert sind, auf eine Schaltfläche in der Werkzeugleiste klicken, um eine Aktion für den ausgewählten Eintrag oder die ausgewählten Einträge durchzuführen. Viele Aktionen, wie z.B. Veröffentlichen und Verstecken, können mit mehreren Einträgen arbeiten. Andere, wie z.B. Bearbeiten, funktionieren gleichzeitig jeweils nur mit einem Eintrag. Wenn mehrere Einträge markiert sind und Sie auf „Bearbeiten“ drücken, wird der erste der markierten Einträge zur Bearbeitung geöffnet.
- Reihenfolge. Die Reihenfolge eines Eintrags innerhalb einer Liste kann wie folgt geändert werden:
- Wenn die Liste Filter-Optionen einen Positions-Filter enthält, dann wählt man die gewünschte Position aus. Dadurch wird die Liste auf Positionen beschränkt, die dieser Position zugeordnet sind.
- Das Reihenfolge-Symbol
 in der Tabellenüberschrift anklicken, um diese Spalte zur aktiven Sortierung zu machen. Die Ordnungssymbole in jeder Zeile ändern sich von hellgrau zu dunkelgrau, und der Mauszeiger verwandelt sich beim Überfahren in einen Ziehpfeil.
in der Tabellenüberschrift anklicken, um diese Spalte zur aktiven Sortierung zu machen. Die Ordnungssymbole in jeder Zeile ändern sich von hellgrau zu dunkelgrau, und der Mauszeiger verwandelt sich beim Überfahren in einen Ziehpfeil. - Eines der Reihenfolge-Symbole
 wählen und es nach oben oder unten ziehen, um die Position dieser Zeile in der Liste zu ändern. Die Einträge werden in der neuen Reihenfolge innerhalb der Position angezeigt.
wählen und es nach oben oder unten ziehen, um die Position dieser Zeile in der Liste zu ändern. Die Einträge werden in der neuen Reihenfolge innerhalb der Position angezeigt.
- Status. Der Veröffentlichungs-Status des Eintrags.
- Titel. Der Name des Eintrags. Bei einem Menüeintrag wird der Titel im Menü angezeigt. Bei einem Beitrag oder einer Kategorie wird der Titel wahlweise in der Webseite angezeigt. Der Eintrag ist erforderlich. Das Element kann durch Klick auf den Titel geöffnet werden.
- Zugriffsebene. Die Zugriffsebene für die Anzeige des Eintrags.
- Sprache. Die Sprachzuordnung des Eintrags.
- Tagged Items. The number of items with this tag. Click the number to go to a list of items.
- ID. Einmalig vergebene Identifikations-Nummer für den Eintrag. Sie wird von Joomla automatisch vergeben und dient zur internen Identifikation des Eintrages. Man kann die Nummer nicht ändern. Beim Neu-Erstellen eines Eintrags zeigt das Feld "0" an, bis man speichert, dabei wird dann die neue ID vergeben.
Listen Filter
Suchleiste. Das Bildschirmfoto zeigt die Suchleiste im oberen Bereich.
- Suche nach Text. Einen Teil des Suchbegriffs eingeben, auf das Symbol für Suche klicken. Wird der Mauszeiger über das Eingabefeld bewegt, zeigt ein Hilfetext durchsuchbare Bereiche.Um 'Nach der ID' zu suchen, "id:x" eingeben ("x" ist die ID-Nummer, z.B. "id:19").
- Filter-Optionen. Durch Anklicken zusätzliche Filter zeigen.
- Zurücksetzen. Durch Klicken werden Filter zurückgesetzt und die Liste im ungefilterten Zustand gezeigt.
- Reihenfolge. Zeigt das aktuelle Feld für die Reihenfolge an. Es gibt 2 Möglichkeiten, die Reihenfolge zu ändern:
- Im Dropdown-Menü wählen. Die Reihenfolge ist aufsteigend oder absteigend möglich.
- Eine Spaltenüberschrift anklicken. Ein Klick auf die Spaltenüberschrift wechselt zwischen aufsteigender und absteigender Reihenfolge.
- Anzuzeigende Anzahl. Zeigt die Anzahl der Einträge an. Zur Änderung in der Dropdown-Liste die gewünschte Anzahl wählen.Der Standardwert für die Site ist '20', er kann in der Konfiguration geändert werden.
Filter-Optionen
- Status wählen. Auswahl von Papierkorb / Versteckt / Veröffentlicht / Archiviert / Alle.
- Zugriffsebene wählen. Aus den verfügbaren Zugriffsebenen auswählen.
Sprache wählen. Aus den verfügbaren Sprachen auswählen.
- Max. Ebenen wählen. Aus den verfügbaren Ebenen auswählen.
- Filter nach Schlagwort-Typ. Den Schlagwort-Typ aus der Liste verfügbarer Schlagwort-Typen wählen. Verfügbare Schlagwörter sind Komponenten mit definierten Schlagwörtern.
Seitenkontrolle. Gibt es mehr Einträge als auf der Seite gezeigt, wird im unteren Bereich die Seitenkontrollleiste wie auf dem Bildschirmfoto eingeblendet. Die aktuelle Seitenzahl ist mit dunkler Farbe unterlegt.
- Start. Anklicken, um die erste Seite anzuzeigen.
- Vorherige. Anklicken, um die vorherige Seite anzuzeigen.
- Seitennummer. Anklicken, um die anzuzeigende Seite auszuwählen.
- Weiter. Anklicken, um die nächste Seite anzuzeigen.
- Ende. Anklicken, um die letzte Seite anzuzeigen.
Toolbar
Das Bildschirmfoto am Anfang der Seite zeigt die Werkzeugleiste im oberen Bereich. Die Funktionen sind:
- Neu: Öffnet das Bearbeitungs-Formular, um ein Schlagwort zu erstellen.
- Bearbeiten: Öffnet das Bearbeitungs-Formular für das ausgewählte Schlagwort. Falls mehr als ein Schlagwort ausgewählt wurde (wo anwendbar), wird nur das erste Schlagwort geöffnet. Das Bearbeitungs-Formular kann auch durch Klicken auf den Schlagwort-Namen geöffnet werden.
- Veröffentlichen: Macht die gewählten Schlagworte auf der Webseite für Besucher verfügbar.
- Versteckt: Macht die gewählten Schlagworte für die Besucher der Webseite unsichtbar.
- Archivieren. Ändert den Status gewählter Schlagworte auf archiviert. Schlagworte können wieder hergestellt werden. Den Suchfilter 'Archiviert' wählen und den Status gewählter Schlagworte auf 'Veröffentlicht' oder 'Versteckt' ändern.
- Freigeben. Gibt die ausgewählten Schlagworte wieder frei. Funktioniert mit einem oder mehreren ausgewählten Schlagworte.
- Stapelverarbeitung: Gewählte Schlagworte in der Stapelverarbeitung nutzen. Funktioniert mit einem oder mehreren gewählten Schlagworten.
- Papierkorb. Ändert den Status gewählter Schlagwörter auf „Papierkorb“.Schlagwörter können wieder hergestellt werden. Den Suchfilter „Papierkorb“ wählen und den Status gewählter Schlagwörter auf Veröffentlicht oder Versteckt ändern.Um Schlagwörter im Papierkorb zu löschen, den Suchfilter „Papierkorb“ wählen und gewählte Schlagwörter durch Klick auf Papierkorb leeren in der Werkzeugleiste löschen.
- Optionen. Öffnet das Optionen-Fenster, in dem Einstellungen, wie die Standard-Parameter, bearbeitet werden können.
- Hilfe. Öffnet die Hilfeseite.