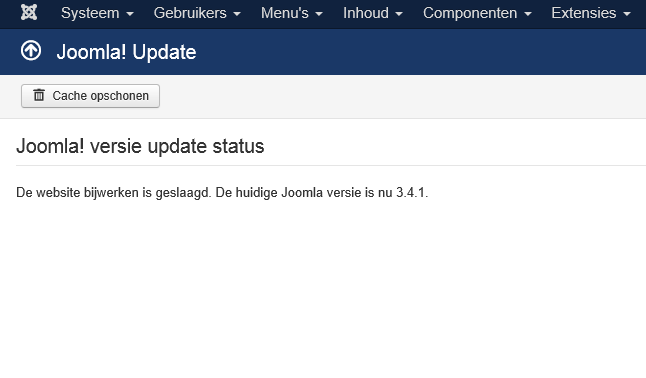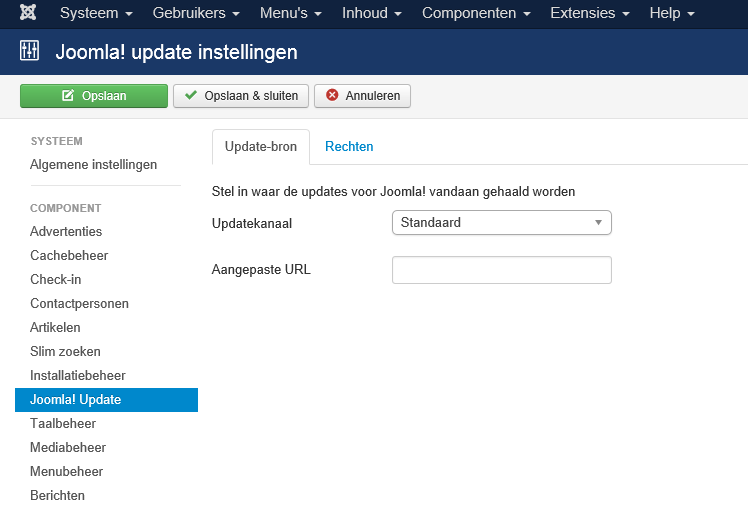Difference between revisions of "Updating Joomla (Update Method)/nl"
From Joomla! Documentation
(Created page with "Het instellingen scherm wordt bereikt door op de 'opties' knop te drukken in het Joomla! update scherm. Als u op de 'opties' knop drukt ziet u de volgende scherm.") |
(Created page with "Upgraden") |
||
| (7 intermediate revisions by the same user not shown) | |||
| Line 54: | Line 54: | ||
Het instellingen scherm wordt bereikt door op de 'opties' knop te drukken in het Joomla! update scherm. Als u op de 'opties' knop drukt ziet u de volgende scherm. | Het instellingen scherm wordt bereikt door op de 'opties' knop te drukken in het Joomla! update scherm. Als u op de 'opties' knop drukt ziet u de volgende scherm. | ||
| − | [[File:j3-update-component-configure-server- | + | [[File:j3-update-component-configure-server-nl.PNG|border]] |
| − | === | + | === Instellingen updatekanaal === |
| − | + | Het update bericht dat u ziet op de startpagina hangt af van de instellingen van de updatekanaal en caching. | |
| − | [[File:j3-update-component-configure-server-options- | + | [[File:j3-update-component-configure-server-options-nl.PNG|border]] |
| − | + | De eerste optie toont de nieuwste update van de hoofdrelease die gebruikt wordt (standaard). De tweede optie toont de nieuwste update van de nieuwste hoofdrelease. Caching kan zorgen dat een beschikbare update niet ontdekt wordt en u moet de cache legen. | |
| − | === | + | === Rechten === |
| − | [[File:j3-update-component-configure-server-permissions- | + | [[File:j3-update-component-configure-server-permissions-nl.PNG|border]] |
| − | [[Category:Upgrading]] | + | [[Category:Upgrading/nl|Upgraden]] |
Latest revision as of 09:09, 31 March 2015
Dit is niet alleen de aanbevolen methode, het is de makkelijkste methode om het Joomla CMS te updaten. Soms wordt deze methode aangeduid met Eén-klik-update. Als u voor specifieke gevallen hier geen gebruik van kunt maken (distributies, talen, host snelheid), dan kunt u het Joomla CMS updaten met behulp van de installatiemethode.
- Deze methode is geschikt voor
- Alle Joomla CMS 3.x.x to 3.x.x - updates (onderhouds-update)
- Deze methode is niet geschikt voor
- Joomla CMS 3.1.2 tot ≥ 3.1.3 - zie Speciale instructies voor versie 3.1.2 upgrades
Hoe updaten
Moet u uw Joomla installatie updaten? Als er een update beschikbaar is staat er een boodschap die aangeeft dat er een update is, met een knop om op te drukken.
U vind ook een bericht onderaan de 'linker sidebar'.
Het volgende zijn de aanbevolen stappen om de update van uw Joomla CMS installatie te voltooien.
Stap 1: Backup
Zorg ervoor dat u een HUIDIGE BACKUP van uw site heeft! In veel gevallen maakt uw host regelmatig site backup's. Vertrouw NIET op deze backup's! Het wordt ZEER AANBEVOLEN zelf een backup aan te maken.
Stap 2: De update-component
U moet naar de update-component navigeren. Klik op de update 'knop' of de 'sidebar link' die eerder bovenaan werd getoond of gebruik het hoofdmenu, slecteer en klik op Componenten → Joomla! Update. U ziet nu onderstaande afbeelding.
Selecteer, 'Schrijf bestanden direct' (standaard) of 'Schrijf bestanden via FTP' als installatiemethode voor het uploaden van de nieuwe core bestanden naar uw installatie. Heeft u een backup? Zie stap 1 hierboven.
Stap 3: Start de update
Klik op de "Installeer de update" knop en de update zal beginnen.
Als de update voltooid is ziet u een 'bijwerken geslaagd' bericht met de nieuwe versie.
Joomla update instellingen
In de meeste gevallen hoeft u deze instellingen niet te veranderen. De standaard keuzes zorgen ervoor dat uw Joomla CMS installatie altijd gecontroleerd is op de juiste update server en de juiste persoon met beheerder rechten kan de installatie updaten.
Het instellingen scherm wordt bereikt door op de 'opties' knop te drukken in het Joomla! update scherm. Als u op de 'opties' knop drukt ziet u de volgende scherm.
Instellingen updatekanaal
Het update bericht dat u ziet op de startpagina hangt af van de instellingen van de updatekanaal en caching.
De eerste optie toont de nieuwste update van de hoofdrelease die gebruikt wordt (standaard). De tweede optie toont de nieuwste update van de nieuwste hoofdrelease. Caching kan zorgen dat een beschikbare update niet ontdekt wordt en u moet de cache legen.