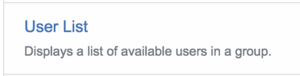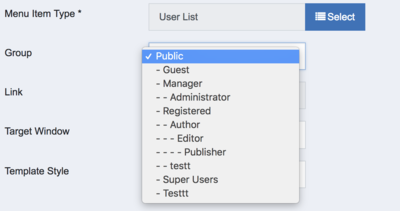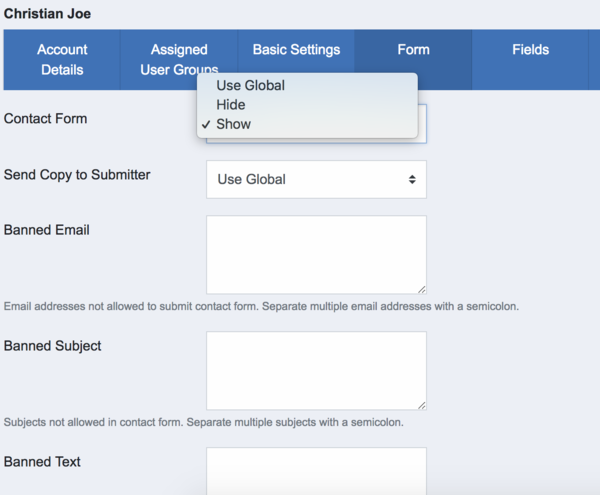Gebruikers lijst- en Detailweergaven
From Joomla! Documentation
Gebruikers lijst- en detailweergaven
Documentatie
Inleiding
Het doel van het Verbeterde gebruikerscomponent project was het verbeteren van het gebruikers component en het toevoegen van nuttige weergaven aan dit component. Dit artikel zal de twee nieuwe weergaven beschrijven. Dit zijn:
- Een gebruikerslijst weergave gebaseerd op gebruikersgroepen
- Een gebruikersdetails weergave van een gebruiker
Instellen van het toegangsniveau
Het toegangsniveau wordt gebruikt om te bepalen welke informatie aan de huidige gebruiker wordt getoond en voor welk type toegangsniveau de gebruikersdetail weergave van de huidige gebruiker beschikbaar is.
Om het toegangsniveau voor de huidige gebruiker in te stellen gaat u naar Gebruikers → Beheren.
Hier ziet u de Toegang kolom die u op twee manieren kunt aanpassen:
- Door een enkele gebruiker te bewerken en de waarde in te stellen in de keuzelijst 'Toegang' op het tabblad 'Accountgegevens'
- Door een batch bewerking (meerder gebruikers in één keer aanpassen). U selecteert de gebruikers waarvoor u het toegangsniveau wilt wijzigen en klikt vervolgens op de knop Batch. Daar selecteert u de juiste waarde bij de Instellen toegangsniveau keuzelijst.
Opmerking: De waarde van de kolom Toegang vertegenwoordigd welk niveau de gebruiker kan zien. Bijvoorbeeld, Octav behoort tot de geregistreerde gebruikersgroep maar heeft publieke toegang. Hij zal dus alleen Anna en Sarah kunnen zin in de publieke gebruikerslijst en zichzelf in de geregistreerde lijst.
Menu-item maken
Om toegang te krijgen tot de gebruikerslijst moet er een menu-item voor gemaakt worden. Ga naar Menu's → Nieuw menu-item , klik op Selecteer voor het Menu-item type, kies Gebruikers → Gebruikerslijst.
Selecteer vervolgens de gebruikersgroep die u wilt laten zien.
Wat er getoond wordt wanneer u een menu-item maakte voor de geregistreerde gebruikersgroep is:
- Voor een gebruiker die niet ingelogd is zal de lijst bestaan uit de gebruikers die in de geregistreerde gebruikersgroep zitten en die de toegang op publiek hebben staan. Gebruikers met toegangsniveau geregistreerd of super user worden niet weergegeven.
- Voor een gebruiker die is ingelogd en zelf tot het toegangsniveau geregistreerd behoord zal de lijst bestaan uit alle gebruikers in de groep geregistreerd die het toegangslevel op geregistreerd of publiek hebben staan. De gebruikers met toegangsniveau super user worden niet getoond.
Het is ook mogelijk om een menu-item te maken voor een detailweergave van een enkele gebruiker. Het proces is het zelfde als voor een lijst menu-item, behalve dat u een gebruiker kiest in plaats van een groep.
Gebruikers lijstweergave
De informatie die in de lijstweergave voor iedere gebruiker wordt weergegeven is standaard de naam. Overige informatie kan toegevoegd worden via Custom fields. De onderstaande schermafbeelding bevat de informatie die wordt weergegeven in een menu-item voor een geregistreerde gebruikersgroep. De Beschrijving is een aangepast veld.
Gebruikers detailweergave
De informatie die wordt weergegeven in de Gebruikersdetails weergave bevat standaard de naam, gebruikersnaam en e-mail van de gebruiker. Om extra informatie te zien, moet u Custom fields gebruiken. In de onderstaande afbeelding is de Beschrijving een Custom field.
De gebruikersdetails weergave heeft de optie om een e-mail te sturen naar de gebruiker die kan worden geactiveerd via optie in de gebruikersopties of algemene opties, tabblad Formulier.
Wanner de optie Contactformulier is ingesteld op Toon zal een contactformulier worden weergegeven in de gebruikersdetails weergave: