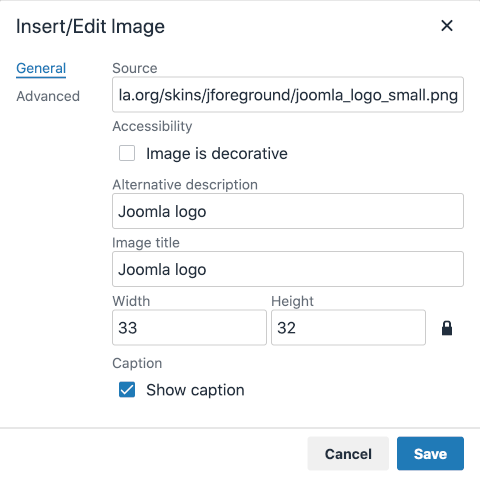Een afbeelding toevoegen aan een artikel
From Joomla! Documentation
Introduction
How best to add images to an article depends on which version of Joomla and which editor are in use. This article has illustrations for Joomla 4, with notes on differences in Joomla 3, and TinyMCE the Joomla default editor. To get started, open an article for editing:
- Select Content → Articles in the Administrator menu.
- Select the title of the article you wish to edit
After inserting the article text, place the cursor at the location where the image should appear.
Adding a local image
If the image is located in the images folder of your Joomla installation you should insert the image using the CMS Content → Media button In the TinyMCE edit toolbar (In Joomla 3: Select the Image button):

In the popup window, navigate to the image you want to use and click to select it. On selection a form will appear prompting for additional data. In Joomla 4 the form is to the left. In joomla 3 the form is at the bottom (scroll down):

- Stel de afbeelding eigenschappen naar behoefte in:
- Alternatieve tekst: Dit wordt het alt attribuut va de afbeelding, een belangrijke functie voor toegankelijkheid en de naleving van web-standaards.
- Image Class: If an image is used without a caption some custom classes may be applied here. For example, in Joomla 4, float-end ms-2 mb-1 will align the image to the right and float text around it with margins to the left and below to prevent text touching the image. In Joomla 3 the equivalent style is pull-right.
- Figure Class: If a caption is set then an alignment class, if any, should be applied to the Figure. It is a html tag that encloses the img tag. Note that in Cassiopeia margins are applied by the template style sheet.
- Caption: Activeert het bijschrift, wat de titel onder de afbeelding toont.
In Joomla 3
- Uitlijning: Stelt de afbeelding uitlijning in. Standaard is de uitlijning Niet ingesteld.
- Caption Class: Koppelt de ingegeven class aan het figcaption element.
- Klik op de Invoeg knop om de afbeelding in te voegen. Het voeg afbeelding scherm sluit en de afbeelding wordt getoond in de editor. Of klik op de Annuleren knop om het 'voeg afbeelding toe' scherm te verlaten.
Tip: select the Toggle Editor button to see the applied Image and Caption styles.
Using Drag and Drop for Local images
In both Joomla 4 and Joomla 3 you can drag an image from the desktop or a file browser directly into the article text and the image will be uploaded to the media folder and placed in the article. The only snag is that all such uploaded images will be placed in the same media folder. The location of the Images Directory used for upload and whether this feature is enabled (On by default) are set in the TinyMCE configuration Options.
Adding a remote image
If the image you wish to use is not in the images folder of your Joomla installation a slightly different procedure is needed.
- Select Insert → Image from the TinyMCE toolbar to open a dialog box. In Joomla 3, use the Image icon and the same dialog as used for local images.
- Insert the image url in the Source field.
- Fill out the other fields as required.
- Advanced provides some formatting options applied as in-line styles. Experiment with 1rem, 2, groove. (This feature is incomplete)
Using Drag and Drop for Remote images
You can drag and drop an image from a remote web site directly into your article text. But be aware that this may also copy the image container html with class statements not valid for your site.
Het uploaden van afbeeldingen met behulp van de 'Invoegen afbeeldingen' scherm
U kunt ook nieuwe afbeeldingen uploaden door de upload sectie van het 'Invoegen afbeelding' scherm te gebruiken.
- First open the Media browser and navigate to the folder where you wish to store new images for the current article.
- Klik op de Bladeren knop om door bestanden te bladeren.
- Selecteer de afbeeldingen die u wilt uploaden. Klik op Openen om de selectie te bevestigen. Let op: De stijl en de lay-out van het door bestanden bladeren hangt af van de browser en het operating systeem dat u gebruikt.
- De geselecteerde bestand(en) verschijnen onderaan het 'Invoegen afbeelding' scherm. Klik Upload starten om het uploaden van de bestanden te beginnen.
- Wanneer de upload voltooid is verschijnt een groen bericht bovenaan het scherm.
- U kunt nu de geüploade afbeelding selecteren en invoegen, zoals eerder beschreven.