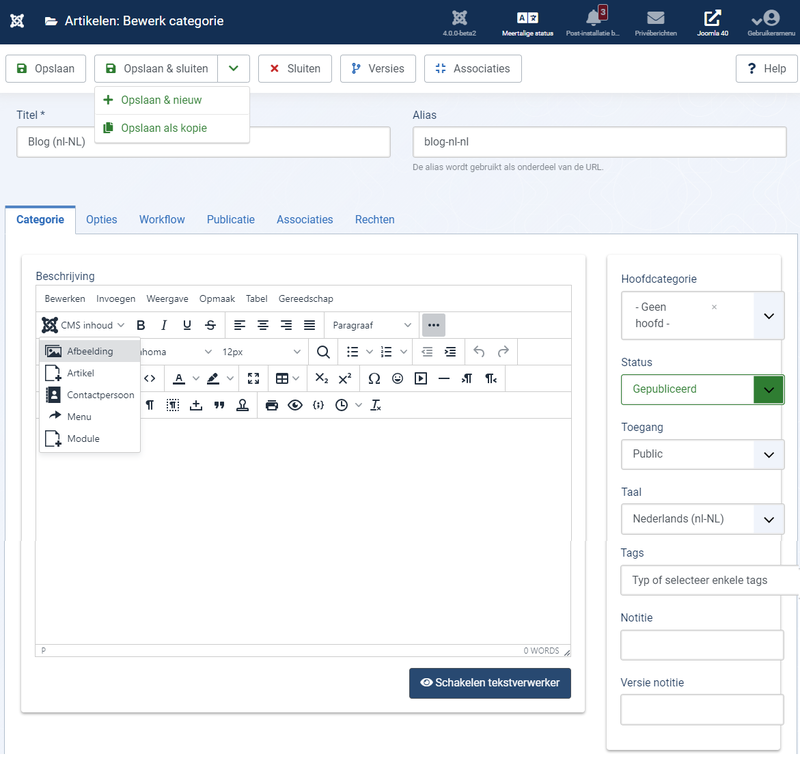Artikelen: Bewerk categorie
From Joomla! Documentation
Beschrijving
Categorieën worden gebruikt om artikelen, contactpersonen en andere componenten te structureren en zo het beheer en het tonen te vergemakkelijken. Ze kunnen in een boomstructuren worden georganiseerd, zoals bestandsstructuren. Bijvoorbeeld, de categorie huisdieren kan de hoofdcategorie zijn van de categorie honden, de categorie katten en de categorie goudvissen. Categorieën kunnen genest worden tot ieder niveau. Alle artikelen moet óf toegekend worden aan een hoofdcategorie of een onderliggende categorie of aan de speciale categorie genaamd 'Uncategorized'.
Het bewerk formulier wordt gebruikt om een nieuwe categorie aan te maken of de eigenschappen van een bestaand categorie aan te passen.
Hoe toegang te krijgen
Om vanaf het beheerdersmenu een nieuwe categorie toe te voegen:
- Selecteer Home Controlepaneel → Site venster → Categorieën en de "+ knop". Of...
- Selecteer Inhoud → Categorieën en de "+ knop". Of...
- Selecteer Inhoud → Categorieën . Dan...
- Selecteer de Nieuw knop in de werkbalk om een nieuwe categorie aan te maken. Of...
Om een bestaande categorie te bewerken:
- Selecteer Inhoud → Categorieën . Dan...
- Selecteer een Categorie titel uit de lijst met categorieën.
Schermafbeelding
Formulier velden
- Titel. De titel van dit item. Dit kan op de pagina weergegeven worden, afhankelijk van de instellingen.
- Alias. De interne naam van het item. Normaliter, kunt u dit leeg laten en Joomla zal de standaardwaarde invullen. De standaard waarde is de titel of naam in kleine letters en streepjes in plaats van spaties. Meer leren.
Categorie tabblad
Linker venster
- Beschrijving. De beschrijving van het item in. Categorie, subcategorie en weblink beschrijvingen kunnen worden weergegeven op webpagina's, afhankelijk van de instellingen. Deze beschrijvingen worden ingevoerd met behulp van dezelfde editor die wordt gebruikt voor artikelen.
- Schakelen tekstverwerker. Er wordt direct onder het tekstvenster een knop Schakelen tekstverwerker zichtbaar. Met deze knop kun je schakelen tussen de TinyMCE tekstverwerker en geen tekstverwerker.
Rechter venster
- Hoofdcategorie. Het item (categorie, menu-item, enzovoort) dat is de bovenliggende item van het item dat wordt bewerkt.
- Status. (Gepubliceerd/Gedepubliceerd/Gearchiveerd/Verplaatst naar prullenbak) De publicatiestatus van het item.
- Toegangsniveau. Wie heeft toegang tot dit item. Standaard opties zijn:
- Publiek: Iedereen heeft toegang
- Gast: Iedereen zonder login heeft toegang
- Geregistreerd: Alleen geregistreerde gebruikers hebben toegang
- Speciaal: Alleen gebruikers met auteur status of hoger hebben toegang
- Super gebruikers: Alleen super user gebruikers hebben toegang
- Voer het gewenste niveau in met behulp van de uitklaplijst. Aangepaste toegangsniveaus zullen te zien zijn als ze bestaan.
- Taal. Item taal.
- Tags. Voer één of meer optionele tags in voor dit item. U kunt bestaande tags invoeren door het intikken van de eerste paar letters. U kunt ook nieuwe tags toevoegen door ze hier in te voeren. Met behulp van tags kunt u een lijst zien van verwante items in content types (bijvoorbeeld artikelen, contacten, en categorieën).
- Notitie. Item-notitie. Dit wordt normaal gesproken door de beheerder gebruikt (bijvoorbeeld om informatie te documenteren voor dit item) en is niet op de website zichtbaar.
- Notitie versie. Optioneel veld om deze versie van dit item te identificeren in het versiegeschiedenis venster.
Opties
Toont de opties voor deze categorie, zoals hieronder wordt weergegeven, wanneer u op het tabblad klikt:
- Weergave. Gebruik een andere layout van de beschikbare componentenweergave of overrides van de templates.
- Afbeelding. Kies een afbeelding die in de Frontend moet worden weergegeven voor dit item/deze categorie.
- Alternatieve tekst. Alternatieve tekst die wordt gebruikt voor bezoekers zonder toegang tot de afbeeldingen.
Workflow
- Workflow. Selecteer uit de uitklaplijst.
nl De uitgegrijsde velden zijn alleen bedoeld ter informatie en kunnen niet worden bewerkt.
- Aanmaakdatum: Datum dat het item (artikel, categorie, weblink, etc.) aangemaakt is.
- Gemaakt door. Optioneel kunt u kiezen uit een pop-up venster van de gebruikers. Selecteer een Gebruiker door te klikken op de naam van de gebruiker. De standaardwaarde bij het leeg laten van dit veld, is de gebruiker die de nieuwe categorie heeft aangemaakt.
- Aanpassingsdatum: (alleen ter informatie) Datum van laatste wijziging.
- Aangepast door: (alleen ter informatie) Gebruikersnaam van de gebruiker die de laatste aanpassing heeft gedaan.
- Hits. Aantal hits op een Categorie weergave.
- ID. Het unieke ID-nummer dat automatisch wordt toegewezen aan dit item door Joomla!. Dit nummer kan niet worden gewijzigd.
- Metabeschrijving. Een optionele paragraaf die gebruikt wordt als beschrijving van de pagina in de HTML uitvoer. Dit wordt in het algemeen getoond in het resultaat van zoekmachines. Indien opgegeven, maakt dit een HTML meta element met de attribuutnaam "description" en een inhoud attribuut gelijk aan de opgegeven tekst.
- Meta trefwoorden: Optionele invoer voor trefwoorden. Dient ingevoerd te worden gescheiden door komma's (bijvoorbeeld, "katten, honden, huisdieren") en mag ingevoerd worden met hoofdletters of kleine letters. (Bijvoorbeeld, "KATTEN" zal kloppen met "katten" of "Katten"). Trefwoorden kunnen op verschillende manieren gebruikt worden:
- Om zoekmachine en andere systemen te helpen de inhoud van het artikel te classificeren.
- In combinatie met Advertentie tags, om specifieke Advertenties te tonen gebaseerd op de inhoud van het Artikel. Stel dat u bijvoorbeeld één advertentie voor hondenproducten heeft en een andere voor kattenproducten. U kunt uw hondenadvertentie tonen als uw gebruiker een artikel over honden leest en uw kattenadvertentie als er een kat gerelateerd artikel wordt getoond. Om dit te doen moet u:
- Voeg de trefwoorden 'hond' en 'kat' toe aan de juiste Artikelen.
- Voeg de Tags 'hond' en 'kat' toe aan de juiste Advertenties op het Advertentiebeheer Nieuw/Bewerk scherm
- Stel de Advertentiemodule Parameter 'Zoek op Tags' in op 'Ja' in het Advertentiemodule bewerk scherm.
- Alleen voor artikelen, in combinatie met de Gerelateerde artikelen module, om artikelen te tonen die minstens één gemeenschappelijk trefwoord delen. Als bijvoorbeeld het huidige artikel de trefwoorden "katten, honden, apen" heeft, dan worden artikelen met slechts één van deze trefwoorden getoond in de gerelateerde artikelen module.
- Auteur: Optionele invoer voor een auteursnaam binnen de metadata. Indien opgegeven maakt dit een HTML meta element aan met het 'name' attribuut "author" en het 'content' attribuut zoals hier opgegeven.
- Robots: De instructies voor web "robots" die naar deze pagina navigeren.
- Gebruik algemeen: Gebruik de waarde die is ingesteld bij Component→Opties voor deze component.
- Index, Follow: Indexeer deze pagina en volg de links op deze pagina.
- No index, Follow: Indexeer deze pagina niet, maar volg de links op de pagina wel. U wilt dit bijvoorbeeld misschien doen op een pagina met sitemap waarvan u wilt dat de links geïndexeerd worden, maar dat de pagina zelf niet verschijnt in zoekmachines.
- Index, No follow: Indexeer deze pagina, maar volg geen links op de pagina. U wilt dit bijvoorbeeld misschien voor een evenementen kalender, waarvoor u wilt dat de pagina verschijnt in zoekmachines, maar waarvan niet elk evenement geïndexeerd hoeft te worden.
- No index, no follow: Indexeer deze pagina niet en volg geen links op deze pagina.
Associaties
Toont de associaties voor deze categorie, zoals hieronder wordt weergegeven, wanneer u op het tabblad klikt:

- Selecteer categorie: Selecteer een categorie om te associëren of maak een categorie aan.
Rechten tabblad
Deze sectie toont de rechten van deze categorie. Het volgende scherm is zichtbaar.
Om de rechten van deze extensie te wijzigen moet u de volgende handelingen uitvoeren.
- Selecteer de Groep door op de titel aan de linkerzijde te klikken.
- Zoek de gewenste Actie. Mogelijke acties zijn:
- Instellen ACL & Opties. Gebruikers kunnen de opties en rechten van deze extensie bewerken.
- Configure Options Only. Users can edit the options except the permissions of this extension.
- Toegang tot beheerdersinterface. Gebruikers hebben toegang tot de beheerdersinterface van deze extensie.
- Maken: Gebruikers mogen inhoud voor deze extensie aanmaken.
- Verwijderen: Gebruikers mogen inhoud in deze extensie verwijderen.
- Bewerken: Gebruikers mogen inhoud in deze extensie bewerken.
- Bewerk status: Gebruikers kunnen de status en relevante informatie van inhoud van deze extensie bewerken.
- Bewerk eigen: Gebruikers mogen de eigen inhoud van deze extensie bewerken.
- Selecteer de gewenste rechten voor de actie die u wilt wijzigen. Mogelijke instellingen zijn:
- 'Overgenomen:' Overgenomen van gebruikers in deze groep vanuit de Algemene instellingen rechten van deze extensie.
- 'Toegestaan:' Toegestaan voor gebruikers in deze groep. Let op dat wanneer deze actie op één van de hogere niveaus Geweigerd is het 'Toegestaan' recht hier geen effect heeft. Een instelling geweigerd kan niet worden overschreven.
- 'Geweigerd:' Geweigerd voor alle gebruikers in deze groep.
- Klik op Opslaan in de werkbalk bovenin. Wanneer het scherm herladen wordt zal de nieuwe gecalculeerde rechten voor deze groep en actie weergegeven worden.
Werkbalk
Bovenaan de pagina ziet u de werkbalk zoals in de afbeelding hierboven. De functies zijn.
- Opslaan. Slaat item op en blijft op het huidige scherm.
- Opslaan & sluiten. Slaat item op en sluit het huidige scherm.
- Opslaan & nieuw. Slaat item op en houdt het bewerkscherm open, klaar voor het aanmaken van een ander item.
- Opslaan als kopie. Slaat uw wijzigingen op als een kopie van het huidige item. Beïnvloed het huidige item niet. Dit werkbalk icoon wordt niet getoond bij het aanmaken van een nieuw item.
- Annuleren/Sluiten. Sluit het huidige scherm en keert terug naar het vorige scherm zonder wijzigingen die u misschien heeft gedaan op te slaan. Of
- Sluiten. Sluit het huidige scherm en keert terug naar het vorige scherm zonder wijzigingen die u misschien heeft gedaan op te slaan. Dit werkbalk icoon wordt niet getoond als een nieuw item wordt aangemaakt.
- Versies. Opent het item versie geschiedenis scherm om eerdere versies van dit item te tonen. Dit stelt u in staat oudere versies van het item te bekijken en een oudere versie te herstellen. Zie Versie historie voor meer informatie.
- Help. Opent dit helpscherm.
Verwante informatie
- TinyMCE en Code Mirror tekstverwerkers
- Voor het werken met bestaande categorieën: Categoriebeheer
- Om met artikelen te werken: Article Manager