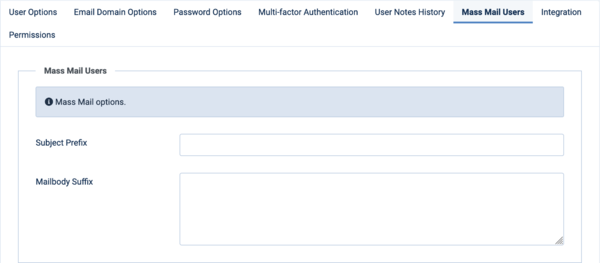Help4.x:Users: Options
From Joomla! Documentation
Description
User Options set globally for all users include
- Captcha,
- registration allowed and type of registration,
- default user group for new users,
- reset password or username counter,
- new user registration email notice to administration and more.
How to Access
Users → Manage
- click the Options toolbar button
Screenshot
Form Fields
User Options
- Allow User Registration.
- Yes: Users can register from the Frontend of the site using the 'Create an Account' link provided on the Login module.
- No: The 'Create an Account' link will not show.
- New User Registration Group. The group that users are assigned to by default when they register on the site. Defaults to 'Registered'.
- Guest User Group. The group that guests are assigned to (Guests are visitors to the site who are not logged in). It is possible to create content on the site that is visible to guests but not visible to logged in users. Learn more.
- Send Password. If set to 'Yes' the user's first password will be emailed to the user as part of the registration mail.
- New User Account Activation.
- None: User account will be active immediately with no action required.
- Self: User will receive an email with an activation link. The account will be activated when the user clicks the activation link.
- Administrator: User will receive an email with an activation link. When the user clicks this link, the Site Admin will be notified via email and the Site Admin needs to activate the user's account.
- Send Mail to Administrators. Send email notification to administrators with 'New User Account Activation' set to 'None' or 'Self'.
- Captcha. Use Captcha for User Account Registration, User Password reminder and Username reminder.
- Frontend User Parameters.
- Show: Users will be able to modify their Basic Settings from the Frontend of the site.
- Hide: User will not be able to change these settings.
- Frontend Language. Default site language.
- Change Username. Allow user to change Username.
Email Domain Options
- Domain Name. Enter a list of allowed and disallowed email domains. By default, all domains are allowed.Wildcards (*) are supported. For example:
- * (Asterisk): Allows or disallows all domains
- *.com: Allows or disallows all '.com' domains
- *.joomla.org: Allows or disallows all 'joomla.org' subdomains.
- Rule Select whether to allow or disallow the domain.
Password Options
- Maximum Reset Count. The maximum number of password resets allowed within the time period. Zero indicates no limit.
- Reset Time. The time period, in hours, for the reset counter.
- Minimum Lenght. Set the minimum lenght for a password.
- Minimum Integers. Set the minimum number of integers that must be included in a password.
- Minimum Symbols. Set the minimum number of symbols (such as !@#$) required in a password.
- Minimum Upper Case. Set the minimum number of upper case alphabetical characters required for a password.
- Minimum Lower Case. Set the minimum number of lower case alphabetical characters required for a password.
Multi-factor Authentication
- Allowed frontend module positions. When displaying the frontend Multi-factor Authentication page all modules will be hidden except those in the positions selected here.
- Show title in frontend. Display a title in the frontend Multi-factor Authentication verification page? Please note that the title is always displayed in the backend. If you need to change the title please override the language key 'COM_USERS_HEADING_MFA' using Languages: Overrides.
- Allowed backend module positions. When displaying the backend Multi-factor Authentication page all modules will be hidden except those in the positions selected here. Please note that modules in the 'title' position are always shown: this is required to show the backend page icon and title.
- Disable Multi-factor Authentication. Any user who belongs in any of the selected user groups will be exempt from Multi-factor Authentication. Even if they have set up Multi-factor Authentication methods they will not be asked to use them when they are logging in, nor will they be able to view them, remove them, or change their configuration.
- Enforce Multi-factor Authentication. Any user who belongs in any of the selected user groups will be required to enable Multi-factor Authentication before being able to use the site.
- Frontend template style. Choose the frontend template style to use in the Multi-factor Authentication page. Select 'Use Default" to use the default site template style.
- Multi-factor Authentication after silent login. Should the user have to go through Multi-factor Authentication after a silent user login? Silent logins are those which do not require a username and password for example the Remember Me feature, WebAuthn etc.
- Silent login authentication response types (for experts). For experts. A comma–separated list of Joomla authentication response types which are considered silent logins. The default is 'cookie' (the Remember Me feature) and 'passwordless' (WebAuthn).
- Onboard new users. If the user has not yet set up Multi-factor Authentication and this option is enabled they will be redirected to the Multi-factor Authentication setup page or the custom URL you set up below. This is meant to be a simple way to to let your users know that Multi-factor Authentication is an option on your site.
- Custom redirection URL. If it's not empty redirects to this URL instead of the Multi-factor Authentication setup page when the option above is enabled.Warning: This must be a URL inside your site. You cannot log in to an external link or to a different subdomain.
User Notes History
- Enable Versions. Save version history for User Notes.
- Maximum Versions. The maximum number of versions to store for a User Note. If a User Note is saved and the maximum number of versions has been reached, the oldest version will be deleted automatically. If set to 0, then versions will never be deleted automatically. Learn more.
Mass Mail Users
- Subject Prefix. Enter optional text to be inserted automatically before the subject of the mass email.
- Mailbody Suffix. Enter optional text to be inserted automatically after the body of the email (for example, a signature).
Integration
- Enable Custom Fields. Enable the creation of custom fields.
Permissions
This section lets you set up the default Access Control List permissions for all users.
To change the permissions for users, do the following.
- Select the Group by clicking its title located on the left.
- Find the desired Action.
- Configure ACL & Options. Users can edit the options and permissions.
- Configure Options Only. Users can edit the options exept the permissions.
- Access Administration Interface. Users can access user administration interface.
- Create. Users can create users.
- Delete. Users can delete users.
- Edit. Users can edit users.
- Edit State. User can change the published state and related information.
- Edit Custom Field Value. Users can edit any value of custom fields submitted in users.
- Select the desired permission for the action you wish to change.
- Inherited. Inherited for users in this Group from the Global Configuration permissions.
- Allowed. Allowed for users in this Group.Note: If this action is Denied at one of the higher levels, the Allowed permission here will not take effect. A Denied setting cannot be overridden.
- Denied. Denied for users in this Group.
- Click Save in Toolbar at top. When the screen refreshes, the Calculated Setting column will show the effective permission for this Group and Action.
Toolbar
At the top of the page you will see the toolbar shown in the Screenshot above.
- Save. Saves the users options and stays in the current screen.
- Save & Close. Saves the users options and closes the current screen.
- Close. Closes the current screen and returns to the previous screen without saving any modifications you may have made.
- Toggle Inline Help. Show help text below some options.
- Help. Opens this help screen.
Quick Tips
If you are a beginning user, you can just keep the default values here until you learn more about using global options.
Related Information
| Related Help Screens | Description |
|---|---|
| Users: Options | User Options configuration allows setting of parameters used globally for all users. Control the use of Captcha, registration allowed and type of registration, default user group new users, reset password or username counter, and new user registration email notice to administration. |
| Users | The Users list is used to find, add, and edit users. |
| Users: Viewing Access Levels | In this screen you have the ability to look at a list of your Access Levels and sort them in different ways. You can also edit and create Access Levels. |
| Users: Edit Viewing Access Level | Access levels control which users can view which objects on your site. Objects include menu items, modules, categories, and component items (articles, contacts, and so on). Each object in the site is assigned to one access level. User groups are also assigned to each access level.If a user is a member of a group that in turn has permission for an access level, then that user can view all objects assigned to that access level. It is important to understand that user groups can be arranged in a parent-child hierarchy. If so, then a child group has access to all access levels that the parent group has access to. So you don't need to assign a child group access to levels that its parent group already has access to. |
| Permissions for Group | The Debug Permissions report maps out the exact permissions for any given user group across all assets on your Joomla! installation. |
| Permissions for User | The Debug Permissions report allows you to map out the exact permissions for any given user across all extensions on your Joomla installation. |
| Users: Groups | User Groups control what actions a user may take on the site and which objects a user can view. This screen allows you to create, view, edit, and delete User Groups. |
| Users: New or Edit Group | User groups play a central role in what a user can do and see on the site. Creating user groups is normally the first step in setting up the security system for your site. |
| Mass Mail Users | The Mass Mail screen allows Users who are members of the "Super Administrator" group to send an email message to registered users for the site. Users can be selected based on groups. |
| Users: Edit Profile | In this screen, you have the ability to create a new user (if you clicked on the 'New' button in the User Manager), or edit an existing user (if you selected a user and clicked on the 'Edit' button in the User Manager, or clicked on the name of a user). |
| User Notes: Categories | This screen allows you to look at a list of your user note categories and sort them in different ways. You can also edit and create user note categories and access levels. |
| User Notes: New or Edit Category | This is where you can add a new Category or edit an existing Category. Categories are used to organize the User Notes. Categories allow you to display related User notes together on a page and to filter User Notes in the User Notes Manager. All User Notes are assigned either to a Category that you create or to the special Category called 'Uncategorized'. |
| User Notes | User notes are pieces of information which can be assigned to registered users on your Joomla! site. These notes can contain for example comments about 'offending' or 'difficult' users etc. |
| User Notes:New or Edit | In this screen you can create an user note or edit an user note. The 'editor' will be the chosen 'editor' for the user editing the note. Examples: TinyMCE - JCE - Codemirror. |
| Menu Item: Password Reset | Used to create a form which allows a user to reset their password with an email sent to the user's email associated with the account. |
| Menu Item: User Profile | Used to create a form which allows a user to edit their profile settings. |
| Menu Item: Edit User Profile | Used to create a form which allows a user to edit their profile settings. |
| Menu Item: Registration Form | Used to create a default User Registration form for user registration. Default form contains basic information: Name, Username, Password, and Email Address. |
| Menu Item: Username Reminder Request | Used to create a form which allows a user to request an e-mail with their username. |