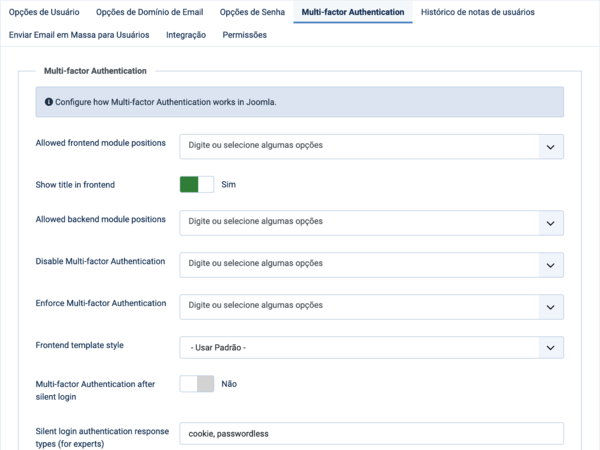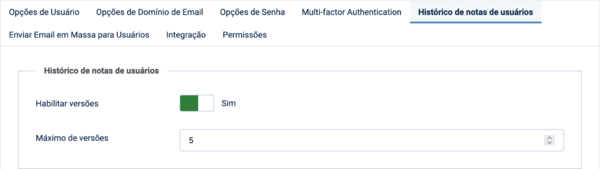Usuários: Opções
From Joomla! Documentation
Descrição
As opções de usuário definidas globalmente para todos os usuários incluem
- captcha,
- permissão e tipo de registro,
- grupo de usuários padrão para novos usuários,
- contador de redefinição de senha ou de nome de usuário,
- aviso de registro de novo usuário à administração através de e-mail e muito mais.
Como acessar
Usuários → Gerenciar
- Selecione o botão Opções na barra de ferramentas.
Captura de tela
Campos do formulário
Opções de usuário
- Permitir registro de usuários.
- Sim: Se definido como "Sim", os usuários podem se registrar no Frontend do site usando o link "Criar uma conta" fornecido no módulo de início de sessão.
- Não: Se definido como "Não", o link 'Criar uma conta' não será exibido.
- Grupo de Cadastro de Novo Usuário. O grupo ao qual os usuários são atribuídos por padrão quando se registram no site. O padrão é 'Registrados'.
- Comentários do Grupo de Usuários. O grupo ao qual os convidados são atribuídos (Convidados são visitantes do site que não iniciam uma sessão). Se você alterar isso para um grupo diferente, é possível criar conteúdo no site que seja visível para os convidados, mas não visível para usuários conectados. [mais.]
- Enviar Senha. Se definido como 'Sim', a primeira senha do usuário será enviada ao usuário como parte do e-mail de registro.
- Ativação de Cadastro de Novo Usuário.
- Nenhum: A conta de usuário será ativada imediatamente, sem a necessidade de ação.
- Usuário: O usuário receberá um e-mail com um link de ativação. A conta será ativada quando o usuário clicar no link de ativação.
- Administrador: O usuário receberá um e-mail com um link de ativação. Quando o usuário clicar neste link, a administração do site será notificado através de e-mail e a ativação da conta de usuário precisa ser autorizada pela administração do site.
- Notificar Administradores. Envia notificações por e-mail, para a administração, quando a 'Ativação de conta de usuário' está definida como 'Nenhum' ou 'Usuário'.
- Captcha. Usa Captcha para os registros de contas de usuários e lembretes de nomes de usuários ou senhas de usuários.
- Parâmetros do Usuário.
- Exibir: Se definido como 'Exibir', os usuários poderão modificar, no Frontend do site, suas próprias configurações de linguagens, editores e as preferências do site de ajuda.
- Ocultar: Se definido como 'Ocultar', os usuários não poderão alterar essas configurações.
- Idioma do site. Linguagem padrão do site.
- Alterar Nome de Usuário. Permitir que os usuários alterem o próprio nome de usuário.
Opções de domínio de e-mail
- Nome do Domínio. Insira uma lista de domínios de e-mail permitidos e não permitidos. Por padrão, todos os domínios são permitidos.Curingas (*) são aceitos. Por exemplo:
- * (Asterisk): Permite ou bloqueia todos os domínios,
- *.com: Permite ou bloqueia todos os domínios '.com',
- *.joomla.org: Permite ou bloqueia todos os subdomínios pertencentes a 'joomla.org'.
- Regra Selecione se deve permitir ou não permitir o domínio.
Opções de senha
- Redefinir Contagem Máxima. O número máximo de redefinições de senha permitidas em um determinado período de tempo. Zero indica que não há limite.
- Redefinir Tempo (horas). O período de tempo para o contador de redefinições.
- Mínimo de caracteres. Define o comprimento mínimo para uma senha.
- Mínimo de números. Define o número mínimo de números inteiros que devem ser incluídos em uma senha.
- Mínimo de Símbolos. Define o número mínimo de símbolos (como !@#$) necessários em uma senha.
- Mínimo de Maiúsculas. Define o número mínimo de caracteres alfabéticos maiúsculos necessários para uma senha.
- Mínimo de minúsculas. Define o número mínimo de caracteres alfabéticos minúsculas necessários para uma senha.
Multi-factor Authentication
- Allowed frontend module positions. When displaying the frontend Multi-factor Authentication page all modules will be hidden except those in the positions selected here.
- Show title in frontend. Display a title in the frontend Multi-factor Authentication verification page? Please note that the title is always displayed in the backend. If you need to change the title please override the language key 'COM_USERS_HEADING_MFA' using Languages: Overrides.
- Allowed backend module positions. When displaying the backend Multi-factor Authentication page all modules will be hidden except those in the positions selected here. Please note that modules in the 'title' position are always shown: this is required to show the backend page icon and title.
- Disable Multi-factor Authentication. Any user who belongs in any of the selected user groups will be exempt from Multi-factor Authentication. Even if they have set up Multi-factor Authentication methods they will not be asked to use them when they are logging in, nor will they be able to view them, remove them, or change their configuration.
- Enforce Multi-factor Authentication. Any user who belongs in any of the selected user groups will be required to enable Multi-factor Authentication before being able to use the site.
- Frontend template style. Choose the frontend template style to use in the Multi-factor Authentication page. Select 'Use Default" to use the default site template style.
- Multi-factor Authentication after silent login. Should the user have to go through Multi-factor Authentication after a silent user login? Silent logins are those which do not require a username and password for example the Remember Me feature, WebAuthn etc.
- Silent login authentication response types (for experts). For experts. A comma–separated list of Joomla authentication response types which are considered silent logins. The default is 'cookie' (the Remember Me feature) and 'passwordless' (WebAuthn).
- Onboard new users. If the user has not yet set up Multi-factor Authentication and this option is enabled they will be redirected to the Multi-factor Authentication setup page or the custom URL you set up below. This is meant to be a simple way to to let your users know that Multi-factor Authentication is an option on your site.
- Custom redirection URL. If it's not empty redirects to this URL instead of the Multi-factor Authentication setup page when the option above is enabled.Warning: This must be a URL inside your site. You cannot log in to an external link or to a different subdomain.
Histórico de notas de usuários
- Habilitar versões. Save version history for User Notes.
- Máximo de versões. The maximum number of versions to store for a User Note. If a User Note is saved and the maximum number of versions has been reached, the oldest version will be deleted automatically. If set to 0, then versions will never be deleted automatically. Saiba mais.
Enviar E-mail em massa para usuários
- Prefixo do Assunto. Digite o texto opcional a ser inserido automaticamente no início do assunto do e-mail em massa.
- Sufixo da Mensagem. Digite o texto opcional a ser inserido automaticamente no fim do corpo do e-mail em massa (por exemplo, uma assinatura).
Integração
- Editar campos personalizados. Habilita a criação de campos personalizados.
Permissões
This section lets you set up the default Access Control List permissions for all users.
To change the permissions for users, do the following.
- Selecione o grupo clicando em seu título localizado à esquerda.
- Encontre a ação desejada.
- Configurar o Controle de Acesso e Opções. Users can edit the options and permissions.
- Configurar somente as Opções. Users can edit the options exept the permissions.
- Acesso à Interface de Administração. Users can access user administration interface.
- Criar. Users can create users.
- Apagar. Users can delete users.
- Editar. Users can edit users.
- Editar Estado. User can change the published state and related information.
- Editar Valor. Users can edit any value of custom fields submitted in users.
- Selecione a permissão desejada para a ação que deseja alterar.
- Herdado. Inherited for users in this Group from the Global Configuration permissions.
- Permitido. Permitido para usuários neste grupo.Observe que, se esta ação for negada em um dos níveis mais altos, a permissão permitida aqui não terá efeito. Uma configuração negada não pode ser substituída.
- Negado. Negado para usuários neste grupo.
- Clique em salvar na barra de ferramentas na parte superior. Quando a tela for atualizada, a coluna de configuração calculada mostrará a permissão efetiva para este(a) grupo e ação.
Barra de ferramentas
No topo da página você verá a barra de ferramentas mostrada na captura de tela acima.
- Salvar. Saves the users options and stays in the current screen.
- Salvar & Fechar. Saves the users options and closes the current screen.
- Fechar. Closes the current screen and returns to the previous screen without saving any modifications you may have made.
- Toggle Inline Help. Show help text below some options.
- Help. Opens this help screen.
Dicas rápidas
If you are a beginning user, you can just keep the default values here until you learn more about using global options.
Informações relacionadas
| Related Help Screens | Descrição |
|---|---|
| Usuários: Opções | As opções de usuário definidas globalmente para todos os usuários incluem captcha, permissão e tipo de registro, grupo de usuários padrão para novos usuários, contador de redefinição de senha ou de nome de usuário, aviso de registro de novo usuário à administração através de e-mail e muito mais. |
| Usuários | The Users list is used to find, add, and edit users. |
| Users: Viewing Access Levels | In this screen you have the ability to look at a list of your Access Levels and sort them in different ways. You can also edit and create Access Levels. |
| Users: Edit Viewing Access Level | Access levels control which users can view which objects on your site. Objects include menu items, modules, categories, and component items (articles, contacts, and so on). Each object in the site is assigned to one access level. User groups are also assigned to each access level.If a user is a member of a group that in turn has permission for an access level, then that user can view all objects assigned to that access level. It is important to understand that user groups can be arranged in a parent-child hierarchy. If so, then a child group has access to all access levels that the parent group has access to. So you don't need to assign a child group access to levels that its parent group already has access to. |
| Permissions for Group | The Debug Permissions report maps out the exact permissions for any given user group across all assets on your Joomla! installation. |
| Permissions for User | The Debug Permissions report allows you to map out the exact permissions for any given user across all extensions on your Joomla installation. |
| Users: Groups | User Groups control what actions a user may take on the site and which objects a user can view. This screen allows you to create, view, edit, and delete User Groups. |
| Users: New or Edit Group | User groups play a central role in what a user can do and see on the site. Creating user groups is normally the first step in setting up the security system for your site. |
| Mass Mail Users | The Mass Mail screen allows Users who are members of the "Super Administrator" group to send an email message to registered users for the site. Users can be selected based on groups. |
| Users: Edit Profile | In this screen, you have the ability to create a new user (if you clicked on the 'New' button in the User Manager), or edit an existing user (if you selected a user and clicked on the 'Edit' button in the User Manager, or clicked on the name of a user). |
| User Notes: Categories | This screen allows you to look at a list of your user note categories and sort them in different ways. You can also edit and create user note categories and access levels. |
| User Notes: New or Edit Category | This is where you can add a new Category or edit an existing Category. Categories are used to organize the User Notes. Categories allow you to display related User notes together on a page and to filter User Notes in the User Notes Manager. All User Notes are assigned either to a Category that you create or to the special Category called 'Uncategorized'. |
| User Notes | User notes are pieces of information which can be assigned to registered users on your Joomla! site. These notes can contain for example comments about 'offending' or 'difficult' users etc. |
| User Notes:New or Edit | In this screen you can create an user note or edit an user note. The 'editor' will be the chosen 'editor' for the user editing the note. Examples: TinyMCE - JCE - Codemirror. |
| Menu Item: Password Reset | Used to create a form which allows a user to reset their password with an email sent to the user's email associated with the account. |
| Menu Item: User Profile | Used to create a form which allows a user to edit their profile settings. |
| Menu Item: Edit User Profile | Used to create a form which allows a user to edit their profile settings. |
| Menu Item: Registration Form | Used to create a default User Registration form for user registration. Default form contains basic information: Name, Username, Password, and Email Address. |
| Menu Item: Username Reminder Request | Used to create a form which allows a user to request an e-mail with their username. |