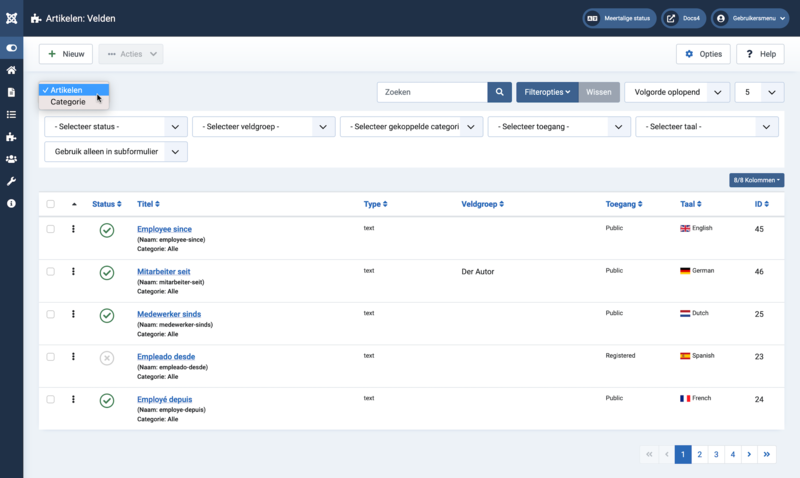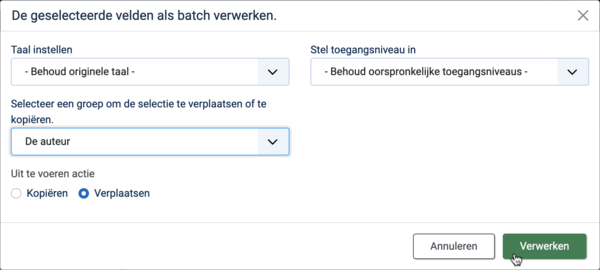Velden
From Joomla! Documentation
Beschrijving
Velden worden gebruikt om extra attributen van artikelen, contactpersonen of gebruikers te tonen. De gegevens worden ingevoerd in een beheerformulier en getoond op de website.
Het helpscherm toont als voorbeeld artikelen.
Hoe toegang krijgen
Inhoud → Velden
Om een veld aan te maken:
- Selecteer uit de uitklaplijst:
- Artikelen
- Categorie
- klik op de Nieuw werkbalk knop
Om een veld te bewerken:
- Selecteer een Titel uit de lijst
Schermafbeelding
Kolomkoppen
- Selectievakje. Vink dit vakje aan om velden te selecteren. Vink het vakje in de kolomkop aan om alle velden te selecteren. Nadat de de vakjes zijn aangevinkt wordt de werkbalkknop 'Akties' actief.
- Volgorde. U kunt de volgorde van een veld binnen een lijst als volgt veranderen:
- Selecteer het volgorde icoon
 in de tabelkop om het het actieve volgorde veld te maken.
in de tabelkop om het het actieve volgorde veld te maken. - Selecteer één van de volgorde iconen
 en sleep het naar boven of beneden om de positie van die rij in de lijst te veranderen.
en sleep het naar boven of beneden om de positie van die rij in de lijst te veranderen. - Bij de filter-opties kan een limiet worden ingesteld op de lijst van velden die gekoppeld zijn aan bijvoorbeeld een taal.
- Selecteer het volgorde icoon
- Status. Status van het veld. Ga met de muis over het icoon voor informatie.
- Titel. De naam van het veld. Een veld kan bewerkt worden door op de titel te klikken.
- Type. Het type veld. Meer weten.
- Veldgroep. De veldgroep waar dit item toe behoort.
- Toegang. Het Toegangsniveau om het veld te bekijken.
- Taal. Veld taal, standaard is 'Alles'.
- ID. Dit is een uniek identificatienummer voor dit veld, u kunt dit nummer niet veranderen.
Lijstfilters
Zoekbalk. Bovenaan de pagina vind je de zoekbalk, zoals in bovenstaande schermafbeelding.
- Zoeken op tekst. Voer een deel van de zoekterm in en klik op het zoekicoon. Hover (muis boven item) om een Tooltip te zien dat aangeeft welke velden doorzocht worden.Om te 'Zoeken op ID' geef je "id:x", waarbij "x" het item ID nummer is (bijvoorbeeld, "id:19").
- Filteropties. Klik om de extra filters te tonen.
- Wissen. Klik om het filterveld te wissen en de lijst in zijn initiële status te zetten.
- Sortering. Toont het huidige weergave volgorde veld. Er zijn 2 manieren om de volgorde aan te passen:
- Selecteer uit de uitklaplijst. De volgorde kan oplopend of aflopend zijn.
- Klik op een kolomkop.De kolomkop wisselt tussen een oplopend en aflopend volgorde.
- Te tonen aantal. Toont het aantal velden in een lijst. Selecteer uit de uitklaplijst om het te tonen aantal te veranderen.De standaard voor een site is '20' maar dit kan veranderd worden bij de Algemene instellingen.
Filteropties
Bovenaan de pagina ziet u de filterbalk zoals in deafbeelding hierboven.
- Selecteer status. Selecteer uit Naar prullenbak / Gedepubliceerd / Gepubliceerd / Gearchiveerd / Alles.
- Selecteer veldgroep. Selecteer uit de lijst met beschikbare groepen.
- Selecteer op gekoppelde categorie. Selecteer uit de lijst met beschikbare koppelcategorieën.
- Selecteer toegang. Selecteer uit de lijst met beschikbare weergave toegangsniveaus.
- Selecteer taal. Selecteer uit de lijst met beschikbare talen.
- Alleen in Subform gebruiken. Selecteer uit de lijst Ja of Nee.
Paginering
Pagina beheer. Als het aantal velden meer dan een pagina beslaat zie je een pagina beheer werkbalk aan de onderkant van een pagina, zoals in bovenstaande schermafbeelding. Het huidige paginanummer dat bekeken wordt heeft een donkere achtergrondkleur.
- Start. Klik om naar de eerste pagina te gaan.
- Vorig. Klik om naar de vorige pagina te gaan.
- Paginanummer. Klik om naar de gewenste pagina te gaan.
- Volgende. Klik om naar de volgende pagina te gaan.
- Eind. Klik om naar de laatste pagina te gaan.
Werkbalk
Bovenaan de pagina ziet u de werkbalk zoals in de afbeelding hierboven.
- Nieuw. Opent het bewerk scherm om een nieuwe veld te maken.
- Acties. Toont een lijst met acties voor geselecteerde velden. Vink een of meer velden aan om de lijst te activeren.
- Publiceren. Maakt de geselecteerde velden beschikbaar voor de bezoekers van uw website.
- Depubliceren. Maakt de geselecteerde velden niet beschikbaar voor de bezoekers van uw website.
- Archiveren. Verandert de status van één van de geselecteerde velden om aan te geven dat ze worden gearchiveerd. Meer weten.
- Inchecken. Checkt de geselecteerde velden in.
- Prullenbak. Verandert de status van de selecteerde velden om aan te geven dat ze in de prullenbak zitten. Meer weten.
- Batch. Batch verwerkt de geselecteerde velden.
- Opties. Opent Artikelen: Opties.
- Help. Opent dit helpscherm.
Batchverwerking
Batchverwerking maakt het mogelijk om de instellingen te veranderen voor een groep geselecteerde velden die aangevinkt zijn.
Hoe batchverwerking voor een groep velden toepassen:
- Selecteer één of meer velden uit de lijst door deze aan te vinken.
- Klik op de werkbalkknop 'Batch'.
- Stel één of meer van de volgende waarden in:
- Om de Taal te wijzigen, selecteer de gewenste taal uit de uitklaplijst taal instellen.
- Selecteer, om de Toegangsniveaus te wijzigen, het gewenste nieuwe toegangsniveau uit de uitklaplijst met toegangsniveaus.
- Om de Categorie te wijzigen, selecteer een categorie uit de lijst. Laat de standaard ingestelde 'selectie' staan om de categorie niet te wijzigen.
- Om de velden te kopiëren naar een andere categorie, selecteer de gewenste categorie uit de categorielijst en vink de kopieeroptie aan. In dit geval blijven de originele velden ongewijzigd en worden de kopieën aan de nieuwe categorie toegewezen en, indien geselecteerd het nieuwe toegangsniveau en de taal.
- Om de velden naar een andere categorie te verplaatsen, selecteer de gewenste categorie uit de categorielijst en vink de verplaats optie aan. In dit geval worden de originele velden verplaatst naar de nieuwe categorie en, indien geselecteerd, toegewezen een het nieuwe toegangsniveau en taal.
- Wanneer alle instellingen ingevoerd zijn, klik op Verwerken om de wijzigingen uit te voeren. Er zal een bericht "Batchverwerking voltooid." verschijnen.
Snelle tips
Klik, als u wilt weten hoe u extra velden kunt gebruiken op Het beheren van extra velden.
Verwante informatie
- Dit portaal brengt informatie specifiek gerelateerd aan Joomla 4 samen.
| Verwante helpschermen | Beschrijving |
|---|---|
| Velden | Velden worden gebruikt om extra attributen van artikelen, contactpersonen of gebruikers te tonen. De gegevens worden ingevoerd in een beheerformulier en getoond op de website. |
| Velden: Bewerken | Dit is waar velden in artikelen, contactpersonen en gebruikers kunnen worden toegevoegd en bewerkt. |
| Veldgroepen | Het veldgroep scherm wordt gebruikt om een lijst met veldgroepen te tonen, ze toe te voegen en te bewerken. |
| Veldgroepen: Bewerken | Veldgroepen worden gebruikt om gerelateerde velden te verzamelen onder een apart tabblad op een invoerformulier |