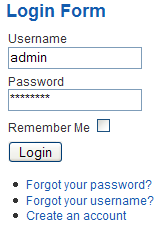Customising the Login Form module
From Joomla! Documentation
Revision as of 02:54, 19 October 2018 by Franz.wohlkoenig (talk | contribs)
What does the Login Form module do?[edit]
The Login Form module presents site visitors with a form with username and password fields. If the user enters a valid username/password combination they will be granted access to additional resources on your website. Which additional resources they will have access to can be configured separately. See restricting user access to resources for more information.
Once logged in, the Login Form module presents the user with a Logout button. Logged in users who are inactive for a predetermined period of time will be automatically logged out.
To be visible to site visitors the Login Form module must be enabled and assigned to one or more web pages on your Joomla! site.
The Login Form module will appear in whatever module position it is assigned to in the current template. It is also possible to have a Login Form that will appear in place of regular content when a Menu Item is clicked. To learn how to do this see Creating a Login Form menu item.
To change the Login Form module settings[edit]
To change settings which control the information shown in the Login Form module and some aspects of its behaviour, do this:
- Log in to the Administrator back-end. To learn how to do this read: Logging in or out of the Administrator back-end.
- Click the Extensions → Modules menu item.
- From the list of Modules find the type one called "Login". There may be several pages of Modules listed so you might need to look on subsequent pages. You can make the search easier by clicking the drop-down list containing Select Type and clicking the "Login" item (they are listed in alphabetical order).
- Click the Module Name, ie. Login Form.
- You will see the "Module: [Edit]" screen which contains four groups of fields: Module, Menu Assignment, Advanced and Module Permissions.
- Make the changes you need to make.
- Click the Save or Save & Close toolbar button to implement the new settings:
- The Save toolbar button will save your changes but leave you in the Module Edit screen.
- The Save & Close toolbar button will save your changes and return you to the Module list screen.
- You should see a green message: "Module successfully saved" which confirms that your changes have been saved.
To enable the Login Form module[edit]
To enable Login functionality on your website, the Login Form module must be published. To publish the Login Form module:
- Log in to the Administrator back-end.
- Click the Extensions → Modules menu item.
- Locate the module called "Login Form".
- If the Status is a green tick, it is already enabled. If the Status is a red cross, it is currently disabled. Click on the red cross to enable.
To learn more see Changing the Login Form module settings;
See also[edit]
To assign the Login Form module to selected web pages[edit]
<translate> You can make the Login Form module appear on one or more pages by assigning it to selected Menu Items. This is done using the fields in the Menu Assignment group on the Module Edit screen. To learn how to do this see Changing the Login Form module settings. The following list describes the settings in the Menu Assignment group.</translate> <translate>
- Menus: Is a radio button field with the following options:</translate>
<translate>
- All: The Login Form module will appear on all screens.</translate>
<translate>
- None: The Login Form module will not appear on any screens.</translate>
<translate>
- Select Menu Item(s) from the List: The Login Form module will appear on those screens selected in the Menu Selection field.</translate>
<translate>
- Menu Selection: Shows a list of all the Menus and Menu Items from which one or more may be selected. This field is only used if the Menus field is set to Select Menu Item(s) from the List. To select more than one Menu Item on the list, you Shift-click to select a range of items, or Control-click to select or deselect individual items.</translate>
To customise the information shown in the Login Form module[edit]
Customising the information shown in the Login Form module/en