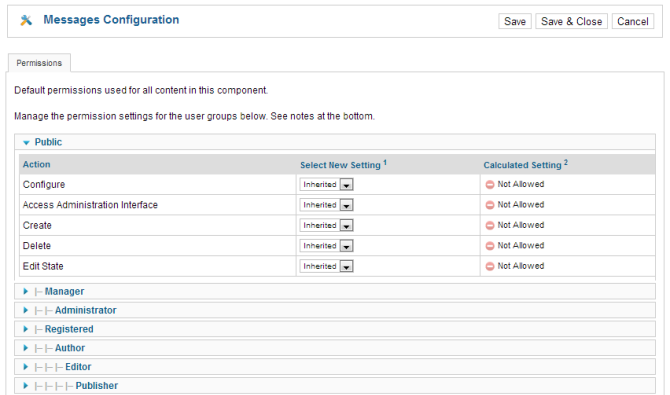Components Messaging Inbox
From Joomla! Documentation
Components Help Screens
- Components Banners Banners
- Components Banners Banners Edit
- Components Banners Categories
- Components Banners Categories Edit
- Components Banners Clients
- Components Banners Clients Edit
- Components Banners Tracks
- Components Contacts Categories
- Components Contacts Categories Edit
- Components Contacts Contacts
- Components Contacts Contacts Edit
- Components Finder Manage Content Maps
- Components Finder Manage Indexed Content
- Components Finder Manage Search Filters
- Components Finder Manage Search Filters Edit
- Components Joomla Update
- Components Messaging Read
- Components Messaging Write
- Components Newsfeeds Categories
- Components Newsfeeds Categories Edit
- Components Newsfeeds Feeds
- Components Newsfeeds Feeds Edit
- Components Redirect Manager
- Components Redirect Manager Edit
- Components Search
- Components Weblinks Categories
- Components Weblinks Categories Edit
- Components Weblinks Links
- Components Weblinks Links Edit
How to Access
Select Components → Messaging → Read Private Messages from the drop-down menu on the Back-end of your Joomla! 2.5.x installation.
Description[edit]
The Private Messaging screen allows you to send messages to other Back-end Joomla! users. You may read, write, send, and delete messages here. In addition, you may also manage message settings and grouping options.
Screenshot[edit]
Column Headers[edit]
- Checkbox. The item selection checkbox. Check this box to select one or more items. To select all items, check the box in the column heading. After one or more boxes are checked, click a toolbar button to take an action on the selected item or items. Many toolbar actions, such as Mark As Read, Mark As Unread and Trash, can work with multiple items.
- Subject. The subject line of the message. Click this to open the message for viewing. This takes you to the View Message screen where you view, reply to, or delete the message.
- Read. A green tick indicates that the message has been read. A red donut indicates that it has not been read.
- From. The user who sent the message.
- Date. The date and time the message was sent.
Toolbar[edit]
At the top right you will see the toolbar:
The functions are:
- New. Opens the editing screen to create a new message.
- Mark As Read. Marks the selected messages as Read. Select messages by checking the message's checkbox.
- Mark As Unread. Marks the selected messages as Unread. Select messages by checking the message's checkbox.
- Trash. Changes the status of the selected messages to indicate that they are trashed. Trashed messages can still be recovered by selecting "Trashed" in the Select Status filter and changing the status of the messages to Read or Unread as preferred. To permanently delete trashed messages, select "Trashed" in the Select Status filter, select the messages to be permanently deleted, then click the Empty Trash toolbar icon.
- My Settings. Opens a pop-up window that allows you to change messaging settings.
- Options. Opens the Options window where settings such as default parameters or permissions can be edited.
- Help. Opens this help screen.
List Filters[edit]
Filter by Partial Title
You can filter the list of messages by typing part of the subject, or you can select Read, Unread or Trash messages.
- Search. In the upper left corner just above the column headings is a Search field and two buttons, as shown below:
If you have a large number of messages on the list, you can use this filter to find the desired messages quickly. Enter part of the subject and press "Search" to display the matching messages. You can enter in whole words or part of a word. For example, "ooml" will match all subjects with the word "Joomla!" in them.
Filter by Read, Unread or Trash State
In the upper right area, above the column headings, is a drop-down list box as shown below:
- Select State. Use the drop-down list box to select: Read, Unread or Trash. Only messages with this state will show on the list.
Options[edit]
Click the Options button to open the Messaging Options window which lets you configure this component.
Buttons Common to All Tabs[edit]
- Save. Saves the messaging options and stays in the current screen.
- Save & Close. Saves the messaging options and closes the current screen.
- Cancel/Close. Closes the current screen and returns to the previous screen without saving any modifications you may have made.
Permissions Tab[edit]
This screen allows you to set the component permissions in Joomla. This is important to consider if you have sites with many different user categories all of whom need to have different accessibilities to the component. The screenshot below describes what you should see and the text below that describes what each permission level gives the user access to:
You work on one Group at a time by opening the slider for that group. You change the permissions in the Select New Settings drop-down list boxes. The options for each value are Inherited, Allowed, or Denied. The Calculated Setting column shows you the setting in effect. It is either Not Allowed (the default), Allowed, or Denied. Note that the Calculated Setting column is not updated until you press the Save button in the toolbar. To check that the settings are what you want, press the Save button and check the Calculated Settings column.
The default values used here are the ones set in the Global Configuration Permissions Tab
- Configure
- Open the messaging component option screens (the modal window these options are in)
- Access Administration Interface
- Open the messaging component manger screens
- Create
- Create new messages in the component
- Delete
- Delete existing messages in the component
- Edit State
- Change an messages state (Publish, Unpublish, Archive, and Trash) in the component.
There are two very important points to understand from this screen. The first is to see how the permissions can be inherited from the parent Group. The second is to see how you can control the default permissions by Group and by Action. This provides a lot of flexibility. For example, if you wanted Shop Suppliers to be able to have the ability to create an article about their product, you could just change their Create value to "Allowed". If you wanted to not allow members of Administrator group to delete objects or change their state, you would change their permissions in these columns to Inherited (or Denied). It is also important to understand that the ability to have child groups is completely optional. It allows you to save some time when setting up new groups. However, if you like, you can set up all groups to have Public as the parent and not inherit any permissions from a parent group.
My Settings[edit]
Click the My Settings button to open the Messaging Settings window which lets you configure this component for the currently logged in user.
Buttons Common to All Tabs[edit]
- Save & Close. Saves the messaging options and closes the current screen.
- Cancel/Close. Closes the current screen and returns to the previous screen without saving any modifications you may have made.
Parameters[edit]
- Lock Inbox. Lock the currently logged in users private message inbox. They won't be able to be sent private messages.
- Email New Messages. Emails the currently logged in user on the email address given in the user component when a new Private Message Arrives.
- Auto-purge Messages (days). Automatically purge the users messages after a given number of days. By default this is set to 7 days.
Quick Tips[edit]
- Only users who are members of the "Super Users" and "Administrator" groups have access to this screen, unless User Group permissions have been altered for this component via Options on the toolbar.
- You are able to restore Messages previously sent to the Trash by finding the Select State filter drop-down and selecting "Trash" from the list. Finally, to restore the message, simply select the messages you want to restore using the checkbox next to the particular message you require and click the "Mark As Unread" button in the toolbar.
Related Information[edit]
- Further information about writing messages: Private messages - Write
- Further information about reading messages: Private messages - Read