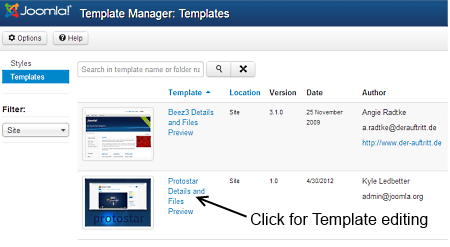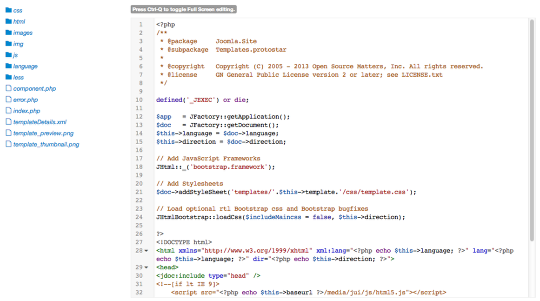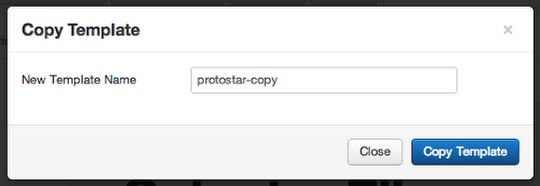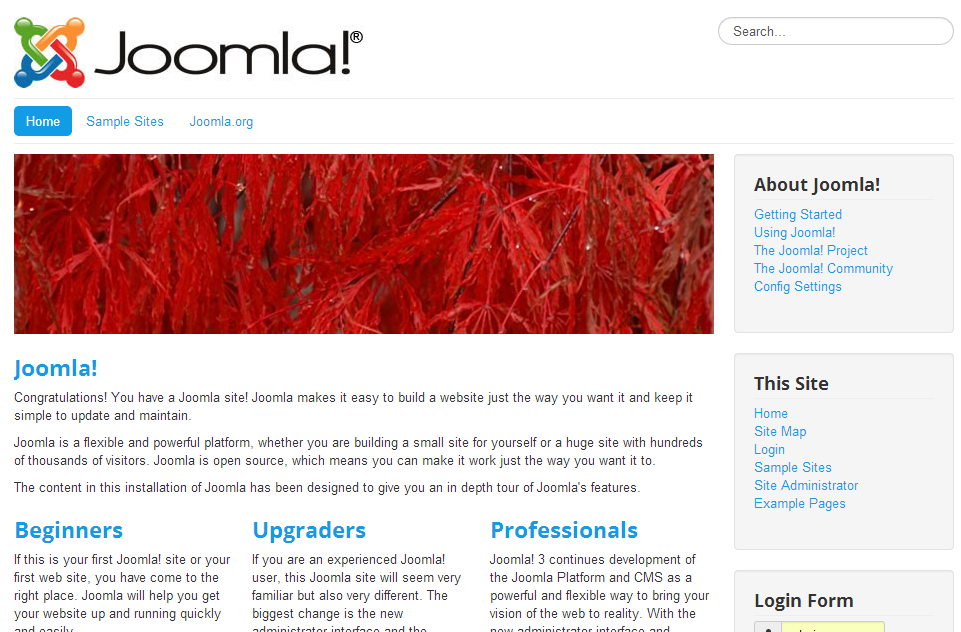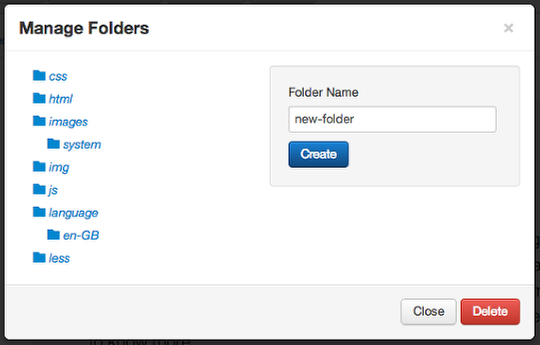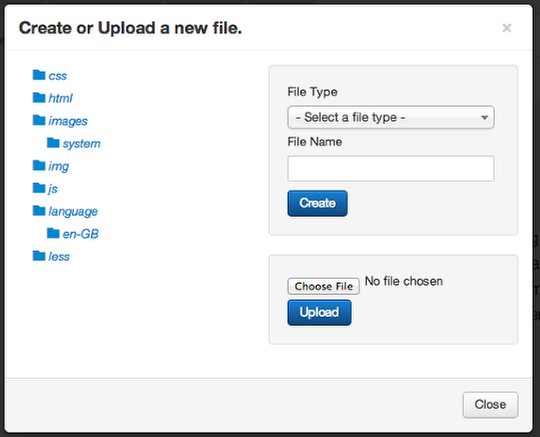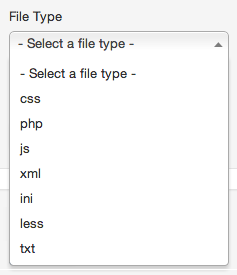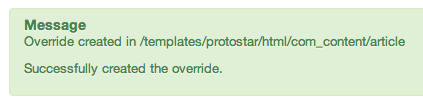Cómo usar el Gestor de Plantillas
From Joomla! Documentation
Desde el elemento de menú Gestor de Plantillas: Personalizar Plantilla introducido en Joomla 3.2, usted puede editar archivos, crear archivos y carpetas e incluso crear modificaciones (overrides) directamente desde la zona de administración. Las modificaciones creadas en esta pantalla de edición son Modificaciones de plantilla (template overrides), que no deben ser confundidas con las de diseño (layout overrides).
Las modificaciones de plantilla modifican las 'vistas de diseño' del core de Componentes, Módulos y archivos de /layout/joomla/.
Las modificaciones de diseño (layout overrides) crean nuevas vistas de diseño para componentes y módulos. Pueden ser seleccionadas (en los menús y opciones de la zona adminsitrativa) como vistas de diseño alternativas a las vistas de diseño de componente y módulo del núcleo. Para saber más sobre ellas consulte modificaciones de diseño en Joomla.
Para editar o copiar los archivos de una plantilla con el Gestor de Plantillas: Personalizar Plantilla primero debe acceder al mismo.
Acceder al Gestor de Plantillas
- Inicie sesión en la parte administrativa del sitio (Lado Servidor). Si no está seguro de cómo hacerlo consulte: Iniciar sesión en la interfaz administrativa (Lado Servidor)
- Haga clic en: Extensiones → Plantillas
Ahora verá la pantalla del Gestor de Plantillas.
Nota: Si no ve Plantillas como opción en la lista del menú Extensiones, lo más probable es que sea debido a que no inició sesión como Super Administrador. Sólo los Super Administradores podrán ver este elemento de menú.
Acceder al Gestor de Plantillas, Funcionalidad Personalizar
Hay dos métodos disponibles para acceder a la funcionalidad de personalizar una plantilla del gestor de plantillas. La interfaz Personalizar Plantilla permite editar el código que se encuentra en los archivos de la plantilla, crear modificaciones de plantilla (overrides) y manipular los archivos de la plantilla.
Un solo clic o cambiar a la vista de plantilla
La columna Estilos se refiere a cambiar los parámetros disponibles de una plantilla, como el color, el color de la fuente, el logo, etc. Estos dependen de los que el creador de la plantilla decidió incluir, y son muy útiles para cambios rápidos. La columna Plantilla se refiere a la edición de los archivos reales de la plantilla.
Para acceder a la funcionalidad "Personalizar Plantilla":
- Directamente - Haga clic en el nombre de la plantilla en la columna Plantilla
- Indirectamente - Estilos estará resaltada; haga clic en Plantillas justo debajo, lo que cambiará la vista a Gestor de Plantillas: Plantillas. Ver la imagen de abajo.
Vista de personalización
Ahora debería esta viendo la imagen de abajo, Gestor de Plantillas: Personalizar Plantilla.
Personalizar una Plantilla
Haga clic en cualquier archivo y podrá editarlo directamente en el navegador.
Cómo usar la barra de herramientas del Gestor de Plantillas
Cuando esté dentro del Gestor de Plantillas, verá una barra de herramientas como la siguiente:
- Haga clic en el botón "Copiar Plantilla" y podrá obtener una copia completa de su plantilla.
Crear una copia de esta forma podría ser muy útil para hacer pruebas. Solía ser mucho más difícil.
- Haga clic en el botón "Vista previa de la plantilla" y verá inmediatamente una previsualización de la zona pública de su plantilla con las posiciones de los módulos marcadas:
- Haga clic en el botón "Gestionar carpetas" y podrá crear nuevas carpetas dentro de su plantilla.
- Haga clic en el botón "Archivo nuevo" y podrá crear un nuevo archivo o subir uno desde su escritorio.
- Cuando crea un archivo, Joomla le ofrecerá varios de los formatos más populares:
Crear modificaciones (overrides)
Una de las funcionalidades útiles del nuevo Gestor de Plantillas es lo fácil que hace las modificaciones (overrides).
Antes era prácticamente imposible conseguir una visión general clara de qué posibilidades de modificaciones había disponibles en un sitio Joomla .
- Haga clic en la pestaña "Crear modificaciones" y el nuevo Gestor de Plantillas mostrará todas las posibilidades en una lista ordenada:
- Haga clic en un componente y obtendrá todas las posibilidades para dicho componente. En este ejemplo, hice clic en com_content:
- Haga clic en una de la posibilidades, por ejemplo "artículo", y verá este mensaje:
- Vuelva a la pantalla del Editor y los archivos de la modificación estarán disponibles para ser editados:
Un éxito del Google Summer of Code
Este nuevo gestor de plantillas fue un proyecto del Google Summer of Code de 2013.
El desarrollador fue Ram Tripathi, un estudiante de Delhi. Tuvo una colaboración muy exitosa con su mentor Ken Crowder, un desarrollador Joomla veterano. Felicidades a ambos y a todo el equipo de desarrollo del Google Summer of code de ese año.