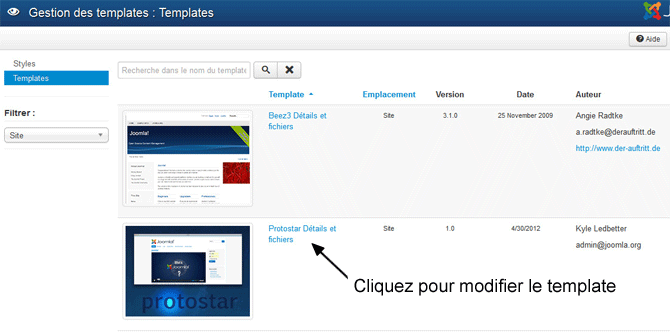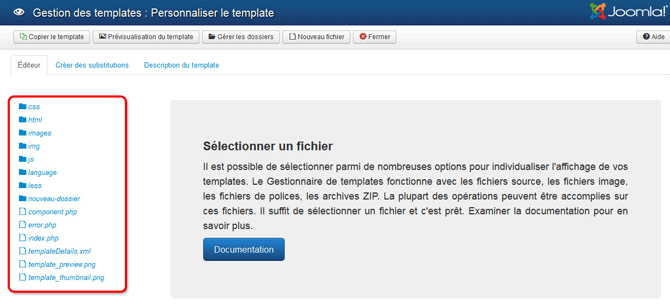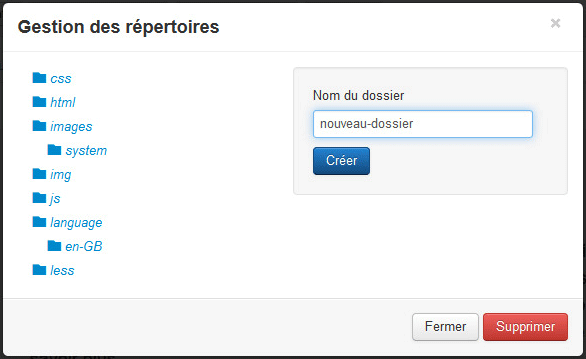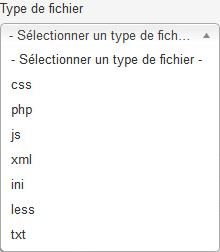Utiliser le Gestionnaire de templates
From Joomla! Documentation
Dans le nouveau Gestionnaire de template de Joomla! 3.2 : vous pouvez modifier des fichiers, créer des fichiers et dossiers et même créer des substitutions directement dans votre espace d'administration. Les substitutions créées avec cette écran d'édition sont des substitutions de templates, à ne pas confondre avec les substitutions de mise en page (Layout) !!!
Les substitutions de template remplacent le noyau des 'vues de mise en page' (Layout) des composants, modules et fichiers contenus dans /layout/joomla/.
Les substitutions de mise en page (layout) créent de nouvelles vues de mise en page pour les composants et modules. Elles peuvent être sélectionnées (dans les menus de l'administration et options) comme vues de mise en page alternatives à la place des vues de mise en page des noyaux des composants et modules. Pour les substitutions de mise en page, voir Substitutions de mise en page dans Joomla
Afin de modifier ou de copier les fichiers de template dans le système de Gestion des templates : Personnaliser le template, vous devez d'abord accéder au gestionnaire de templates.
Accéder au gestionnaire de templates
- Connectez-vous à l'Administration (Backend). Si vous n'êtes pas sûr de savoir le faire, consultez : Se connecter à l'Administration (Backend).
- Cliquez sur : Extensions → Templates
Vous pouvez désormais voir l'écran de Gestion des Templates.
Remarque : Si vous ne voyez pas Templates listé dans le menu Extensions, c'est probablement parce que vous n'êtes pas connecté en tant que Super User (Super Utilisateur). Seuls les Super Users peuvent voir cet élément de menu.
Accéder à la fonction de personalisation de la gestion de templates
Il existe deux méthodes pour accéder à la Gestion des Templates : Personnaliser le template. L'interface Personnaliser le template permet de modifier le code des fichiers du template, créer des substitutions de template et manipuler les fichiers de template.
En Un-Clic ou Passer à la vue de template
La colonne Styles fait référence à la modification des paramètres disponibles d'un template, comme les couleurs, couleurs de police, logo, etc. Ceux-ci dépendent des paramètres mis à disposition par le Templater et sont pratiques pour des modifications rapides. La colonne Template fait référence à la modification des fichiers du template.
Pour accéder à la fonctionnalité de personnalisation du template :
- Directement - Cliquez sur le nom du template dans la colonne Template
- Indirectement - Styles est mis en exergue, cliquez alors sur Templates situé juste en dessous, ce qui permet de basculer sur la vue Gestion des templates : Templates, voir l'image ci-dessous.
Vue de personnalisation
Vous devriez maintenant voir l'écran ci-dessous, Gestion des templates : Personnaliser le template.
Personnaliser un Template
Cliquez sur un fichier et vous pourrez le modifier directement dans le navigateur.
Utiliser la barre d'outils du gestionnaire de template
Lorsque vous êtes dans le Gestionnaire de Templates, vous verrez une barre d'outil telle que celle-ci :
- Cliquez sur le bouton "Copier le template" et vous pourrez faire une copie complète de votre template existant.
Créer une copie de cette façon peut être très utile à des fins de test. Cela était nettement plus compliqué précédemment.
- Cliquez sur le bouton "Prévisualisation du template" et vous verrez instantanément un aperçu de votre template en front-end avec les positions de modules :
- Cliquez sur le bouton "Gérer les dossiers" et vous serez à même de créer de nouveaux dossiers dans votre template.
- Cliquez sur le bouton "Nouveau fichier" pour créer un nouveau fichier ou en charger un depuis votre bureau.
- Lorsque vous créez un fichier, Joomla vous propose une variété de formats les plus populaires :
Créer des substitutions
Une de mes fonctionnalités très utiles du nouveau gestionnaire de template est la facilité de créer des substitutions.
Auparavant, il était presque impossible d'avoir un aperçu clair des possibilités de substitutions disponibles sur un site Joomla!
- Cliquez sur l'onglet "Créer des substitutions" et le nouveau gestionnaire de template vous affichera toutes les possibilités en une liste claire :
- Cliquez sur un composant pour obtenir toutes les possibilités de ce composant. Dans cet exemple, j'ai cliqué sur com_content :
- Cliquez sur une des possibilités, par exemple "article", et vous verrez ce message :
- Retournez sur Éditeur et vos fichiers substitués sont désormais disponibles pour modification :
Un Google Summer of Code réussi
Ce nouveau Gestionnaire de Template était un projet du Google Summer of Code 2013.
Le développeur était Ram Tripathi, un étudiant de Delhi. Il a formé un fructueux partenariat avec son mentor, Ken Crowder, développeur Joomla! de longue date. Félicitations à tous deux et à toutes les équipes de ce Google Summer of Code.