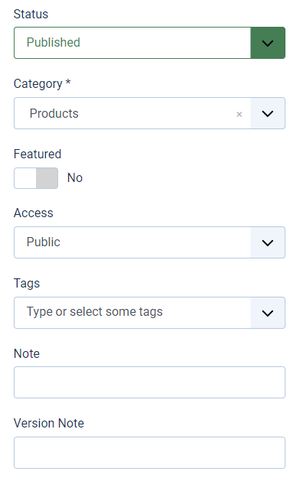Einen neuen Beitrag hinzufügen
From Joomla! Documentation
Einen neuen Beitrag anlegen
Einführung
Dieses Tutorial ist Teil einer Serie über die Arbeit mit Joomla! Beiträgen.
Es behandelt die Methoden zum Hinzufügen eines neuen Beitrags nach dem Einloggen in das Administrator-Dashboard und basiert auf einer Standard-Joomla-Installation unter Verwendung des Standard-Editors.
Für weitere Informationen über die verschiedenen Editoren, die in Joomla verfügbar sind, siehe: Inhaltseditoren.
Bevor wir beginnen, sollte neben dem Inhalt auch die Kategorie und mögliche Schlagwörter feststehen, die dem Beitrag zugeordnet werden sollen.
- Anmelden am Administrator Dashboard. Mehr dazu hier: An- oder Abmelden am Administrator Dashboard.
Erste Schritte
Direkt aus dem Home Dashboard
Je nachdem, ob Ihr Home Dashboard nach der Installation angepasst wurde, haben Sie eine oder zwei Möglichkeiten, einen neuen Artikel zu erstellen:
- Im Seitenleistenmenü klicken Sie auf den Link Inhalt (engl. Articles) und dann im Dropdown-Menü auf das Plus (+) Symbol rechts neben dem Link Artikel.
- Wenn es im Home Dashboard angezeigt wird (Inhalt oder engl. Articles), klicken im Site Panel auf das Plus (+) Symbol rechts neben dem Inhalt (engl.Articles) Symbol.
Über den Beitrags-Manager
Mit jeder dieser Optionen wird eine Seite Beiträge: Neu geöffnet, in der Sie Ihre Daten eingeben können
Beitrag erstellen
Wenn ein neuer Beitrag erstellt wird, öffnet sich ein Fenster mit Registerkarten, in dem die Registerkarte Inhalt ausgewählt ist. Es ist möglich, einen neuen Beitrag mit nur zwei erforderlichen Informationen zu speichern:
- Geben Sie einen Titel in das Feld Titel ein. Dieser wird überall dort verwendet, wo der Titel des Artikels angezeigt wird. Dieses Feld muss eingegeben werden (Erforderlich). Das Feld Alias neben dem Titelfeld ist kein erforderliches Feld, denn wenn es leer gelassen wird, erstellt Joomla den Alias selbstständig, wenn der Artikel gespeichert wird. Der Alias wird verwendet, um auf den Artikel zu verweisen und ist wichtig für die suchmaschinenfreundlichen URLs. Der Alias kann auch von anderen Website-Funktionen wie Plugins und Modulen verwendet werden, um den Artikel zu finden.
- Wählen Sie eine Kategorie. Siehe Artikel-Einstellungen weiter unten im Text für weitere Informationen.
- Auch wenn es nicht unbedingt erforderlich ist, einen Beitragsinhalt (engl. Article Text) hinzuzufügen und zu speichern, sollten Sie Ihren Inhalt mit dem Editor eingeben.
Beitragseinstellungen
Die anderen Registerkarten oberhalb des Inhaltseditors enthalten verschiedene Optionen oder Parameter für den Artikel. Möglicherweise sehen Sie nicht alle der folgenden Registerkarten, da ein Site-Administrator einige ausblenden kann, um die Konsistenz des Artikellayouts auf der gesamten Website zu gewährleisten. Sie können auch zusätzliche Registerkarten für Benutzerdefinierte Felder sehen, wenn diese eingerichtet wurden.
- Mit Bilder und Links (Images and Links) können Sie ein Einleitungs- und ein Hintergrund-Bild und/oder Links festlegen, die an vordefinierten Positionen erscheinen sollen. Dies kann verwendet werden, wenn Ihr Artikel innerhalb eines Kategorie-Blogs angezeigt werden soll.
- Mit Optionen können Sie das Layout des Artikels und zugehörige Informationen wie Titel, Kategorie, Tags, Veröffentlichungsdetails usw. festlegen. Dies wird normalerweise global eingestellt, kann aber hier artikelspezifisch festgelegt werden.
- Veröffentlichung ermöglicht es Ihnen, Veröffentlichungsdaten und -zeiten einzugeben, um die Veröffentlichung eines Artikels zu planen. Standardmäßig wird ein Artikel sofort veröffentlicht, wenn er gespeichert wird. Sie können hier auch die Metadaten für den Artikel eingeben.
- Konfigurieren des Editorfensters ermöglicht es Ihnen, Parameter für den Artikel ein- oder auszublenden.
- Berechtigungen zeigt die Berechtigungen für jede Benutzergruppe, die steuern, was getan oder nicht getan werden kann.
Beitrags-Status-Einstellungen
Neben dem Inhalt verfügt ein Artikel auch über Einstellungen, um die Veröffentlichung zu verwalten, wie/wo er angezeigt wird und wer ihn nach der Veröffentlichung sehen kann. In vielen Fällen werden einige dieser Einstellungen auf der Standardeinstellung belassen:
Saving the Article
Wenn Sie die erforderlichen Informationen und Inhalte hinzugefügt haben, können Sie den Artikel speichern.
Es gibt mehrere Möglichkeiten, dies zu tun, je nachdem, was Sie als nächstes in Joomla tun möchten.
Um den Artikel zu speichern, haben Sie die Möglichkeiten: Speichern, Speichern&Schliessen, "Speichern&Neu", "Im Menü speichern" oder "als Kopie speichern":
A system message will indicate that the article has been successfully saved.
Errors on attempting to save:
- If you have not completed the required fields, a red error message will appear indicating the missing information you must add.
- You will see an error message if the article has an alias that already exists. You can overcome this by amending the alias field.
Quick Tips
- If you are not the Super User or Administrator, take time to understand how the website is set up. Just because you have saved an article doesn't mean it is visible on the website. If Category Blog pages are being used, assigning the correct category will display the article. Otherwise an article needs to be assigned to a menu item. You can do this in the article or via Menus then Manage.
- Try to keep article titles short and specific.
- Whilst it can be done, if there are several users adding articles to the website avoid creating new categories and tags in articles. Spelling errors and differences can easily prevent articles from displaying where they were intended. Creating categories and tags in their respective list page ensures consistency across the website.
- If there is a need, make use of article notes. They can be very helpful, especially where several people add articles.
- Wherever you are in Joomla you can add an article without going to the Home Dashboard - use the Joomla Sidebar Menu.