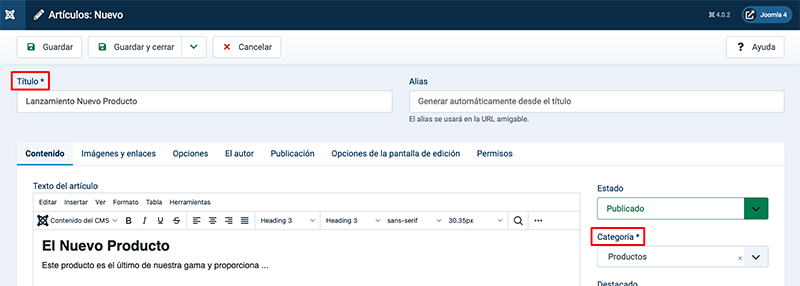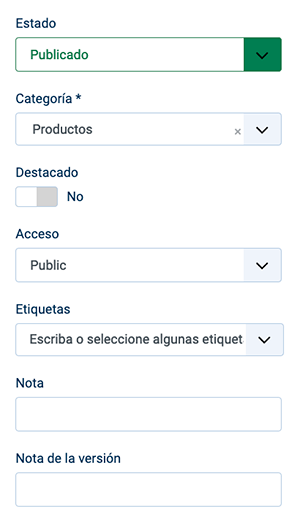J4.x:Añadir un Artículo Nuevo
From Joomla! Documentation
Añadir un Artículo Nuevo
Introducción
Este tutorial es parte de una serie sobre cómo trabajar con Artículos en Joomla!
Cubre los métodos para agregar un nuevo artículo después de iniciar sesión en el Panel de Administración y está basado en una instalación estándar de Joomla usando el editor de contenido predeterminado.
Para obtener más información sobre los diferentes editores disponibles en Joomla, lea: Creadores de contenido.
Antes de comenzar, además del contenido, si los utiliza, necesitará saber en qué categoría y etiquetas asignará el artículo.
- Inicie sesión en el Panel de Inicio de Administrador. Para más información, aquí: Iniciar y cerrar sesión en Joomla!.
Primeros pasos
Directamente desde el Panel de Inicio
Dependiendo de si su Panel de Inicio ha sido personalizado después de la instalación, tendrá una o dos opciones para generar un nuevo artículo:
- En el Menú Lateral haga clic en el enlace Contenido. Luego, en el menú desplegable haga clic en el símbolo más (+) situado a la derecha del enlace Artículos.
- Si se muestra, en el Panel Sitio del Panel de Inicio, haga clic en el símbolo más (+) situado a la derecha del icono Artículos.
A través del Gestor de Artículos
Cualquiera de estas opciones abrirá una página: Artículos: Nuevo quedando listo para la entrada.
Preparando el Artículo
Cuando se genera un nuevo artículo, se abre un panel con una serie de pestañas, y la pestaña Contenido seleccionada. Es posible guardar un nuevo artículo con solo dos piezas de información requerida:
- Introduzca un título en el campo Título. Esto se ha de realizar cada vez que se muestre el título del artículo. El campo Alias (Obligatorio) al lado del campo del título no es un campo obligatorio, ya que si se deja en blanco Joomla creará el alias cuando se guarde el artículo. El alias se utiliza para hacer referencia al artículo y es importante para las URLs Amigables a los Buscadores. El alias también puede ser utilizado para otras funciones del sitio, como plugins y módulos, para encontrar el artículo.
- Elija una Categoría. Consulte Configuración del Artículo a continuación para obtener más información.
- Si bien no es estrictamente necesario para añadir y guardar un artículo, introduzca su contenido utilizando el editor.
Parámetros del Artículo
Las otras pestañas sobre el editor de contenido incluyen varias opciones o parámetros para el artículo. Es posible que no vea todas las siguientes pestañas, ya que un administrador del sitio puede ocultar algunas para ayudar a mantener la coherencia del diseño del artículo en todo el sitio web. También puede que vea una pestaña adicional para Campos personalizados si se han configurado.
- Imágenes y enlaces le permite establecer una imagen de introducción y otra para mostrar al completo dentro del artículo, y/o enlaces para que estas imaégenes aparezcan en posiciones predefinidas. Esto resulta muy útil si su artículo se mostrará dentro de una categoría de tipo blog.
- Opciones le permite especificar el diseño del artículo y la información asociada, como el título, la categoría, las etiquetas, los detalles de publicación, etc. Esto normalmente se establece de forma global, pero puede configurarse de forma específica para un artículo a través de estas opciones.
- Publicación le permite establecer las fechas y tiempos de publicación para programar la publicación de un artículo. De forma predeterminada, cuando se guarda un artículo, se publicará de inmediato. También puede configurar los metadatos para el artículo.
- Opciones de la pantalla de edición le permite mostrar u ocultar parámetros para el artículo.
- Permisos muestra los permisos para cada grupo de usuarios que controlan lo que se puede o no se puede hacer.
Opciones de Artículos
Además del contenido, un artículo tiene configuraciones para administrar la publicación, cómo/dónde se mostrará y quién puede verlo cuando se publique. En muchos casos, algunos de ellos se quedarán en su configuración por defecto:
Saving the Article
Una vez que haya agregado la información y el contenido requerido, puede guardar el artículo.
Hay varias formas de hacer esto dependiendo de lo que desee hacer a continuación en Joomla.
Para guardar el artículo, puede elegir Guardar, Guardar y cerrar, Guardar en el menú o Guardar y nuevo de la siguiente manera:
Un mensaje del sistema indicará que el artículo se ha guardado correctamente.
Errores al intentar guardar:
- Si no ha completado los campos obligatorios, aparecerá un mensaje de error en rojo indicando la información que falta y que debe agregar.
- Verá un mensaje de error si el artículo tiene un alias que ya existe. Puede solucionar este problema modificando el campo de alias.
Consejos Rápidos
- Si no es el Super User o el Administrator, tómese un tiempo para comprender cómo está configurado el sitio web. El hecho de que haya guardado un artículo no significa que esté visible en el sitio web. Si se utilizan páginas de blogs de categorías, al asignar la categoría correcta se mostrará el artículo. De lo contrario, es necesario asignar un artículo a un elemento del menú. Puede hacerlo desde el artículo o a través de Menús y luego Gestionar.
- Trate de que los títulos de los artículos sean breves y específicos.
- Si bien se puede hacer, cuando haya varios usuarios agregando artículos al sitio web, evite crear nuevas categorías y etiquetas en los artículos. Los errores ortográficos y las diferencias pueden impedir con facilidad que los artículos se muestren donde estaban destinados. La creación de categorías y etiquetas en sus respectivas páginas de lista garantiza la coherencia en todo el sitio web.
- Si es necesario, utilice las notas del artículo. Pueden ser muy útiles, especialmente cuando varias personas agregan artículos.
- Dondequiera que se encuentre en Joomla, puede agregar un artículo sin tener que ir al Panel de Inicio - use el menú de la barra lateral de Joomla.