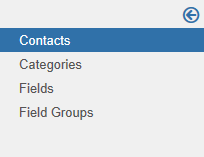Difference between revisions of "Components Contacts Categories"
From Joomla! Documentation
(username removed) |
(→List Filters: adding chunks list filters) |
||
| (30 intermediate revisions by 6 users not shown) | |||
| Line 3: | Line 3: | ||
==How to Access== | ==How to Access== | ||
| − | * Select '''Components | + | * Select '''Components → Contacts → Categories''' from the drop-down menu of the '''''Joomla! Administrator Panel'''''. You can also select the 'Categories' menu link from the [[S:MyLanguage/Help30:Components_Contacts_Contacts|Contact Manager: Contacts]] screen. |
==Description== | ==Description== | ||
| − | The Contact Category Manager is where you can edit existing Contact Categories and create new ones. Note that Contact Categories are separate from other Categories, such as for Articles, Banners, News Feeds, and Web Links. From this screen, you can also navigate to the [[Help30:Components_Contacts_Contacts|Contact Manager: Contacts]] screen. | + | The Contact Category Manager is where you can edit existing Contact Categories and create new ones. Note that Contact Categories are separate from other Categories, such as for Articles, Banners, News Feeds, and Web Links. From this screen, you can also navigate to the [[S:MyLanguage/Help30:Components_Contacts_Contacts|Contact Manager: Contacts]] screen. |
==Screenshot== | ==Screenshot== | ||
| − | [[Image:Help30-Components-Contact-Categories-screen.png]] | + | [[Image:Help30-Components-Contact-Categories-screen-en.png|800px]] |
==Column Headers== | ==Column Headers== | ||
Click on the column heading to sort the list by that column's value. | Click on the column heading to sort the list by that column's value. | ||
| − | {{Chunk30:colheader| | + | :[[File:Help30-Category-Manager-columns-en.png|800px]] |
| − | {{Chunk30:colheader| | + | {{Chunk30:colheader|Ordering/en}} |
| − | {{Chunk30:colheader| | + | {{Chunk30:colheader|Checkbox/en}} |
| − | {{Chunk30:colheader| | + | {{Chunk30:colheader|Status/en}} |
| − | {{Chunk30:colheader|Access}} | + | {{Chunk30:colheader|Title/en}} |
| − | {{Chunk30:colheader|Language}} | + | {{Chunk30:colheader|Access/en}} |
| − | {{Chunk30:colheader|Id}} | + | {{Chunk30:colheader|Language/en}} |
| + | {{Chunk30:colheader|Id/en}} | ||
| + | |||
| + | ===Column Filtering=== | ||
| + | Above the column headers on the right, there are 2 drop down input fields, '''Sort Table by:''' (preset to '''Ordering ascending''') and a '''number''' (preset to '''20''') to display. | ||
| + | {{Chunk30:colheader|Column filter-Categories/en}} | ||
| + | {{Chunk30:colheader|Order/en}} | ||
| + | {{Chunk30:colheader|Ascending/en}} | ||
| + | {{Chunk30:colheader|DisplayNum/en}} | ||
==List Filters== | ==List Filters== | ||
| − | |||
| − | |||
| − | |||
| − | |||
| − | |||
| − | |||
| − | |||
| − | |||
| − | |||
| − | + | ===Search Tools=== | |
| − | {{Chunk30: | + | {{Chunk30:colheader|Banner List Filter/en}} |
| − | |||
| − | |||
| − | |||
| − | === | + | ===Filter by Status, Access, Language, Tags or Max Levels=== |
| − | + | {{Chunk30:colheader|Select Status/en}} | |
| + | {{Chunk30:colheader|Select Access/en}} | ||
| + | {{Chunk30:colheader|Select Language/en}} | ||
| + | {{Chunk30:colheader|Select Tags/en}} | ||
| + | {{Chunk30:colheader|Select Max Levels/en}} | ||
| − | {{Chunk30: | + | ===Number of Items to Display=== |
| + | {{Chunk30:colheader|Manager Pagination/en}} | ||
==Batch Processing== | ==Batch Processing== | ||
| − | {{Chunk30: | + | {{Chunk30:Colheader|Batch Process Categories/en}} |
==Toolbar== | ==Toolbar== | ||
| − | At the top | + | At the top you will see the toolbar: |
| − | [[Image: | + | [[Image:Help35-New-Edit-Publish-Unpublish-Archive-Checkin-Batch-Rebuild-Trash-Help-Options-toolbar-en.png|800px]] |
The functions are: | The functions are: | ||
| − | {{Chunk30:Help_screen_toolbar_icon_New| | + | {{Chunk30:Help_screen_toolbar_icon_New/en|category}} |
| − | {{Chunk30:Help_screen_toolbar_icon_Edit| | + | {{Chunk30:Help_screen_toolbar_icon_Edit/en|category}} |
| − | {{Chunk30:Help_screen_toolbar_icon_Publish| | + | {{Chunk30:Help_screen_toolbar_icon_Publish/en|category}} |
| − | {{Chunk30:Help_screen_toolbar_icon_Unpublish| | + | {{Chunk30:Help_screen_toolbar_icon_Unpublish/en|category}} |
| − | {{Chunk30:Help_screen_toolbar_icon_Archive| | + | {{Chunk30:Help_screen_toolbar_icon_Archive/en|category}} |
| − | {{Chunk30:Help_screen_toolbar_icon_Checkin| | + | {{Chunk30:Help_screen_toolbar_icon_Checkin/en|category}} |
| − | {{Chunk30: | + | {{Chunk30:Help_screen_toolbar_icon_Batch/en|category}} |
| − | {{Chunk30:Help_screen_toolbar_icon_Rebuild| | + | {{Chunk30:Help_screen_toolbar_icon_Rebuild/en|category}} |
| − | {{Chunk30: | + | {{Chunk30:Help_screen_toolbar_icon_Trash/en|category}} |
| − | {{Chunk30:Help_screen_toolbar_icon_Help}} | + | {{Chunk30:Help_screen_toolbar_icon_Help/en}} |
| + | {{Chunk30:Help_screen_toolbar_icon_Options/en}} See [[S:MyLanguage/Help31:Components_Contact_Manager_Options|Contact Manager Options]] for more information. | ||
==Options== | ==Options== | ||
| − | See [[Help30:Components_Contacts_Contacts#Options|Contact Manager Options]]. | + | See [[S:MyLanguage/Help30:Components_Contacts_Contacts#Options|Contact Manager Options]]. |
==Toolbar Links== | ==Toolbar Links== | ||
| Line 70: | Line 72: | ||
At the top left, above the Filter, you will see the following two links: | At the top left, above the Filter, you will see the following two links: | ||
| − | [[Image: | + | [[Image:Help35-Components-Contacts-Contacts-links-subscreen-en.png]] |
| − | *'''Contacts.''' Click this link to go to the [[Help30:Components_Contacts_Contacts|Contact Manager: Contacts]] screen. | + | *'''Contacts.''' Click this link to go to the [[S:MyLanguage/Help30:Components_Contacts_Contacts|Contact Manager: Contacts]] screen. |
*'''Categories.''' This link takes you to the screen you are currently on. | *'''Categories.''' This link takes you to the screen you are currently on. | ||
==Related Information== | ==Related Information== | ||
| − | * To work with Contacts: [[Help30:Components_Contacts_Contacts|Contact Manager: Contacts]] | + | * To work with Contacts: [[S:MyLanguage/Help30:Components_Contacts_Contacts|Contact Manager: Contacts]] |
| − | * To add new Contact Categories: [[Help30: | + | * To add new Contact Categories: [[S:MyLanguage/Help30:Components_Contacts_Categories_Edit|Category Manager - New/Edit]] |
| − | <noinclude> | + | <noinclude> |
| + | [[Category:Help screen 3.0]] | ||
| + | [[Category:Help screen 3.1]] | ||
| + | [[Category:Help screen 3.2]] | ||
| + | [[Category:Help screen 3.3]] | ||
| + | [[Category:Help screen 3.4]] | ||
| + | [[Category:Help screen 3.5]] | ||
| + | [[Category:Components Help Screens]] | ||
| + | [[Category:Help_screens]] | ||
| + | </noinclude> | ||
Revision as of 14:53, 1 May 2016
Components Help Screens
- Components Associations
- Components Associations Edit
- Components Associations Options
- Components Banners Banners
- Components Banners Banners Edit
- Components Banners Categories
- Components Banners Categories Edit
- Components Banners Clients
- Components Banners Clients Edit
- Components Banners Tracks
- Components Check in Configuration
- Components Contacts Categories Edit
- Components Contacts Contacts
- Components Contacts Contacts Edit
- Components Fields Field Groups
- Components Fields Field Groups Edit
- Components Finder Manage Content Maps
- Components Finder Manage Indexed Content
- Components Finder Manage Search Filters
- Components Finder Manage Search Filters Edit
- Components Installer Configuration
- Components Joomla Update
- Components Joomla Update Configuration
- Components Language Manager Options
- Components Menus Configuration
- Components Messages Configuration
- Components Messaging Inbox
- Components Messaging Read
- Components Messaging Write
- Components Module Manager Options
- Components Newsfeeds Categories
- Components Newsfeeds Categories Edit
- Components Newsfeeds Feeds
- Components Newsfeeds Feeds Edit
- Components Plug-in Manager Options
- Components Redirect Manager
- Components Redirect Manager Edit
- Components Redirect Manager Options
- Components Search
- Components Search Manager Options
- Components Tags Manager
- Components Tags Manager Edit
- Components Tags Manager Options
- Components Template Manager Options
- Components Version History
- Components Web Links Manager Options
- Components Weblinks Categories
- Components Weblinks Categories Edit
- Components Weblinks Links
- Components Weblinks Links Edit
- Users Access Levels
Overview
This screen is accessed from the back-end Joomla! administrator panel. It is used to manage contact categories in your Joomla! website.
How to Access[edit]
- Select Components → Contacts → Categories from the drop-down menu of the Joomla! Administrator Panel. You can also select the 'Categories' menu link from the Contact Manager: Contacts screen.
Description[edit]
The Contact Category Manager is where you can edit existing Contact Categories and create new ones. Note that Contact Categories are separate from other Categories, such as for Articles, Banners, News Feeds, and Web Links. From this screen, you can also navigate to the Contact Manager: Contacts screen.
Screenshot[edit]
Column Headers[edit]
Click on the column heading to sort the list by that column's value.
- Ordering. Up-Down Arrows
 . User specified ordering, default is order of item creation. When active, drag and drop ordering by 'click and hold' on the bars icon
. User specified ordering, default is order of item creation. When active, drag and drop ordering by 'click and hold' on the bars icon then 'release' in desired position.
then 'release' in desired position.
- Checkbox. Check this box to select one or more items. To select all items, check the box in the column heading. Note: Many toolbar actions can work with multiple items.
- Status. (Publish/Unpublish/Trash) The published status of the item.
- Title. The name of the item. You can open the item for editing by clicking on the Title.
- Access. The viewing Access Level for this item. You can change an item's Access Level by clicking on its Title to open it up for editing.
- Language. Item's language. If you are not using the multi-language feature of Joomla, default is 'All'.
- ID. This is a unique identification number for this item assigned automatically by Joomla. It is used to identify the item internally, and you cannot change this number.
Column Filtering[edit]
Above the column headers on the right, there are 2 drop down input fields, Sort Table by: (preset to Ordering ascending) and a number (preset to 20) to display.
These column sorting input fields shows the current method of sorting applied to the table. Use the dropdown field choices and click the column heading name. Alternatively, click on the column heading to sort the list by that column's value.
This will also change the value in the drop field to correspond with the column header name. The list will then be sorted in order by that column and a sort icon (up or down arrow) will show next to the column name. Click a second time to reverse the sort, which will change the corresponding drop field.
- Order (default). Shows ordering of selected column, ascending or descending.
This page is a candidate for deletion. The given reason is: No links here.
This notice should remain for a minimum of 1 week after it was placed on the page. If discussion is still ongoing, it should remain until a consensus is reached, after which the page will either be deleted or this notice removed. If you disagree with its deletion, please discuss your reasons on its associated talk page, as applicable.
Remember to check if anything links here and the page history before deleting.
Last edit by MarijkeS (talk · contrib) · Last edited on Sun, 01 May 2016 14:53:30 +0000
- Ascending Shows ordering of selected column, ascending or descending.
- Number of items to display. Shows the number of items to display on one page, default is 20 items. If there are more items than this number, you can use the page navigation buttons to navigate between pages.
List Filters[edit]
Search Tools[edit]
This page is a candidate for deletion. The given reason is: No links here.
This notice should remain for a minimum of 1 week after it was placed on the page. If discussion is still ongoing, it should remain until a consensus is reached, after which the page will either be deleted or this notice removed. If you disagree with its deletion, please discuss your reasons on its associated talk page, as applicable.
Remember to check if anything links here and the page history before deleting.
Last edit by MarijkeS (talk · contrib) · Last edited on Sun, 01 May 2016 14:53:30 +0000
Search Tools Above the table is a filter or search field and two buttons, as shown below.

- To filter in title, enter part of the title and click Search icon.
- Click Clear to clear the Filter field and restore the list to its unfiltered state.
- To enable more Filters, click on Search Tools.
Filter by Status, Access, Language, Tags or Max Levels[edit]
Filter by Status
Lets you show only items with the selected published status.
- - Select Status -: Show only items that are Published and Unpublished.
- Trashed: Show only items that are Trashed. Quick Tip: Permanently delete items
- Unpublished: Show only items that are Unpublished.
- Published: Show only items that are Published.
- Archived: Show only items that are Archived.
- All: Show all items regardless of published status.
Filter by Access
Lets you show only items that have a specified viewing access level. The list box will show the access levels defined for your site.
- - Select Access -: Show items with any viewing access level.
- Public: Show only items with this viewing access level.
- Guest: Show only items with this viewing access level.
- Registered: Show only items with this viewing access level.
- Special: Show only items with this viewing access level.
- Super Users: Show only items with this viewing access level.
Filter by Language
Lets you show only items that have a specific language assigned. The list box will show the languages defined for your site.
- - Select Language -: Show items for any language.
- All: Show items set for 'All' languages.
- English (en-GB): Show items only for this language.
Filter by Tag
Lets you show only items that have a specified tag. The list box will show the tags created for your site.
- - Select Tag -: Show items with any (or no) tag(s).
- Joomla: Show only items with this tag.
Filter by Max Levels (Item Level)
Lets you show only items at or above the specified level in the hierarchy.
- - Select Max Levels -: Show all items.
- 1: Show only items at the top level in the hierarchy (in other words, whose parent is '- No Parent -').
- 2: Show only items in the top and 2nd levels in the hierarchy.
- 3: Show only items in the top, 2nd and 3rd levels in the hierarchy.
- 4 … 8
- 9: Show only items in the top, 2, 3, 4, 5, 6, 7, 8 and 9 levels in the hierarchy.
- 10: Show only items in 10 levels in the hierarchy.
Number of Items to Display[edit]
Page Controls. When the number of items is more than one page, you will see a page control bar as shown below. The current page number being viewed is shaded.
- Start: Click to go to the first page.
- Prev: Click to go to the previous page.
- Page numbers: Click to go to the desired page.
- Next: Click to go to the next page.
- End: Click to go to the last page.
Batch Processing[edit]
This page is a candidate for deletion. The given reason is: No links here.
This notice should remain for a minimum of 1 week after it was placed on the page. If discussion is still ongoing, it should remain until a consensus is reached, after which the page will either be deleted or this notice removed. If you disagree with its deletion, please discuss your reasons on its associated talk page, as applicable.
Remember to check if anything links here and the page history before deleting.
Last edit by MarijkeS (talk · contrib) · Last edited on Sun, 01 May 2016 14:53:30 +0000
Toolbar[edit]
At the top you will see the toolbar:
The functions are:
- New. Opens the editing screen to create a new category.
- Edit. Opens the editing screen for the selected category. If more than one category is selected (where applicable), only the first category will be opened. The editing screen can also be opened by clicking on the Name of the category.
- Publish. Makes the selected category available to visitors to your website.
- Unpublish. Makes the selected category unavailable to visitors to your website.
- Archive. Changes the status of the selected category to indicate that they are archived. Archived category can be moved back to the published or unpublished state by selecting "Archived" in the Select Status filter and changing the status of the category to Published or Unpublished as preferred.
- Check-in. Checks-in the selected category. Works with one or multiple category selected.
- Batch. Batch processes the selected category. Works with one or multiple items selected.
- Rebuild. Reconstructs and refreshes the relevant table. Normally, you do not need to rebuild this table. This function is provided in case the data in the table becomes corrupted.
- Trash. Changes the status of the selected category to indicate that they are trashed. Trashed category can still be recovered by selecting 'Trashed' in the 'Select Status' filter and changing the status of the category to Published or Unpublished as preferred. To permanently delete trashed category, select 'Trashed' in the 'Select Status' filter, select the category to be permanently deleted, then click the 'Empty Trash' toolbar icon.
- Help. Opens this help screen.
- Options. Opens the Options window where settings such as default parameters can be edited. See Contact Manager Options for more information.
Options[edit]
Toolbar Links[edit]
At the top left, above the Filter, you will see the following two links:
- Contacts. Click this link to go to the Contact Manager: Contacts screen.
- Categories. This link takes you to the screen you are currently on.
Related Information[edit]
- To work with Contacts: Contact Manager: Contacts
- To add new Contact Categories: Category Manager - New/Edit