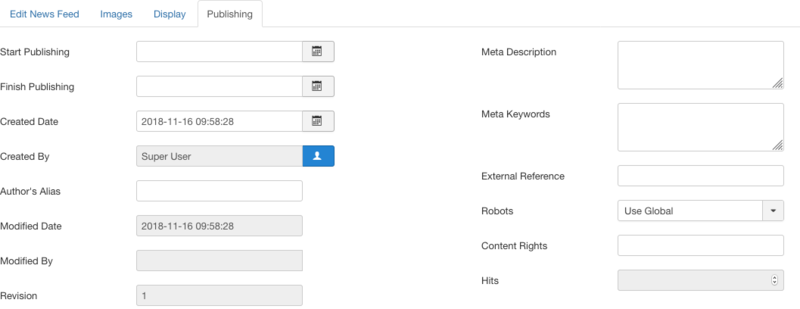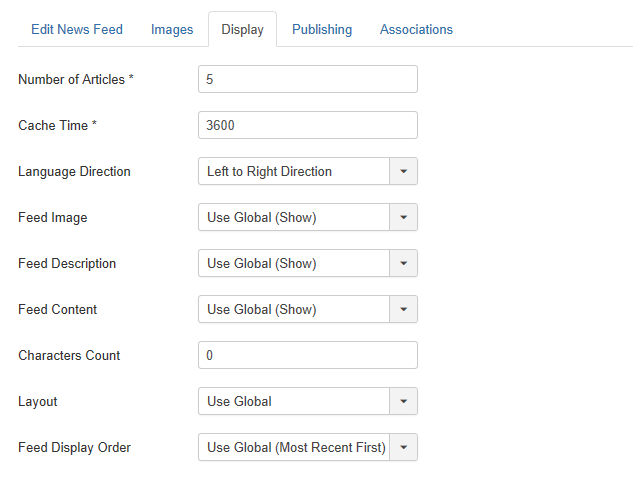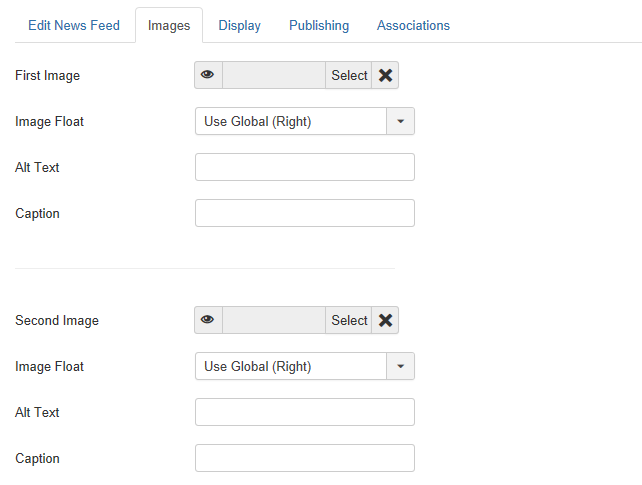Components Newsfeeds Feeds Edit
From Joomla! Documentation
Components Help Screens
- Components Associations
- Components Associations Edit
- Components Associations Options
- Components Banners Banners
- Components Banners Banners Edit
- Components Banners Categories
- Components Banners Categories Edit
- Components Banners Clients
- Components Banners Clients Edit
- Components Banners Tracks
- Components Check in Configuration
- Components Contacts Categories
- Components Contacts Categories Edit
- Components Contacts Contacts
- Components Contacts Contacts Edit
- Components Fields Field Groups
- Components Fields Field Groups Edit
- Components Finder Manage Content Maps
- Components Finder Manage Indexed Content
- Components Finder Manage Search Filters
- Components Finder Manage Search Filters Edit
- Components Installer Configuration
- Components Joomla Update
- Components Joomla Update Configuration
- Components Language Manager Options
- Components Menus Configuration
- Components Messages Configuration
- Components Messaging Inbox
- Components Messaging Read
- Components Messaging Write
- Components Module Manager Options
- Components Newsfeeds Categories
- Components Newsfeeds Categories Edit
- Components Newsfeeds Feeds
- Components Plug-in Manager Options
- Components Redirect Manager
- Components Redirect Manager Edit
- Components Redirect Manager Options
- Components Search
- Components Search Manager Options
- Components Tags Manager
- Components Tags Manager Edit
- Components Tags Manager Options
- Components Template Manager Options
- Components Version History
- Components Web Links Manager Options
- Components Weblinks Categories
- Components Weblinks Categories Edit
- Components Weblinks Links
- Components Weblinks Links Edit
- Users Access Levels
How to Access
Navigate to the the News Feed Manager. To add a new News Feed, click the "New" icon in the toolbar. To edit an existing News Feed, click the News Feed's name, or check the news Feed's checkbox and press the "Edit" icon in the toolbar.
Description[edit]
This is where you add a new News Feed or edit an existing one. Note that you need to create at least one News Feed Category before you can create your first News Feed.
Screenshot[edit]
Details and Options[edit]
Edit News Feed[edit]
- Title. The Name of the News Feed. This field is required.
- Alias. The internal name of the item. Normally, you can leave this blank and Joomla will fill in a default value. The default value is the Title or Name in lower case and with dashes instead of spaces. You may enter the Alias manually. Learn more about Aliases.
- Link. The link of this News Feed. This should normally begin with "http://".
- Description. Enter an optional description for the item in the text-area. Learn more about the Editor.
- Article. Click to quickly add an 'Article' link to the description with a popup window.
- Image. Click to quickly add an 'Image' to the description with a popup window.
- Toggle Editor. Turns on or off the editor's description box WYSIWYG features to show HTML markup.
- Category. The Category this item belongs to. You may create new categories by entering them here.
- Tags. Enter one or more optional tags for this item. You can select existing tags by entering in the first few letters. You may also create new tags by entering them here. Tags allow you to see lists of related items across content types (for example, articles, contacts, and categories).
- Status. Published status of the item.
- Published: The item is published. This is the only state that will allow regular website users to view this item.
- Unpublished: The item is unpublished.
- Archived: The item has been archived.
- Trashed: The item has been sent to the Trash.
- Access. The viewing Access Level for this item. You can change an item's Access Level by clicking on its Title to open it up for editing.
- Language. Item's language. If you are not using the multi-language feature of Joomla, default is 'All'.
- Version Note. Optional field to identify this version of the item in the item's Version History window.
Publishing[edit]
- Start Publishing. Date and time to start publishing. Use this field if you want to enter content ahead of time and then have it published automatically at a future time.
- Finish Publishing. Date and time to finish publishing. Use this field if you want to have content automatically changed to Unpublished state at a future time (for example, when it is no longer applicable).
- Created Date. This field defaults to the current time when the item was created. You can enter in a different date and time or click on the calendar icon to find the desired date.
- Created By. Name of the Joomla User who created the item. This will default to the currently logged-in user. If you want to change this to a different user, click the 'Select User' button
 .
.
- Created by Alias. This optional field allows you to enter in an alias for this Author for this item. This allows you to display a different Author name for this item.
- Modified Date. (Informative only) Date of last modification.
- Modified By. (Informative only) Username who performed the last modification.
- Revision. (Informative only) Number of revisions to this item.
- ID. This is a unique identification number for this item assigned automatically by Joomla. It is used to identify the item internally, and you cannot change this number.
- Meta Description. An optional paragraph to be used as the description of the page in the HTML output. This will generally display in the results of search engines. If entered, this creates an HTML meta element with a name attribute of "description" and a content attribute equal to the entered text.
- Meta Keywords. Optional entry for keywords. Must be entered separated by commas (for example, "cats, dogs, pets") and may be entered in upper or lower case. (For example, "CATS" will match "cats" or "Cats"). Learn more about Meta Keywords.
- External Reference. An optional reference used to link to external data sources. If entered, this creates an HTML meta element with a name attribute of "xreference" and a content attribute equal to the entered text.
- Robots. The instructions for web "robots" that browse to this page.
- Use Global: Use the value set in Global Configuration → Site → Metadata Settings.
- index, follow: Index this page and follow the links on this page.
- noindex, follow: Do not index this page, but still follow the links on the page. For example, you might do this for a site map page where you want the links to be indexed but you don't want this page to show in search engines.
- index, nofollow: Index this page, but do not follow any links on the page. For example, you might want to do this for an events calendar, where you want the page to show in search engines but you do not want to index each event.
- noindex, nofollow: Do not index this page or follow any links on the page.
- Content Rights. Describe what rights others have to use this content.
Display[edit]
- Number of Articles. The number of articles from the news feed to display on the page.
- Cache Time. The number of minutes before the system checks for new content from the news feed source.
- Language Direction. Whether the language for this feed reads from left to right or right to left.
Images[edit]
This page is a candidate for deletion. The given reason is: No links here.
This notice should remain for a minimum of 1 week after it was placed on the page. If discussion is still ongoing, it should remain until a consensus is reached, after which the page will either be deleted or this notice removed. If you disagree with its deletion, please discuss your reasons on its associated talk page, as applicable.
Remember to check if anything links here and the page history before deleting.
Last edit by JoomlaWikiBot (talk · contrib) · Last edited on Mon, 30 Oct 2017 08:48:59 +0000
- Image. Click on Select to select an image to display with this First Image in the Frontend.
- Image Float. (Use Global/Right/Left/None). Where to place the image relative to the text on the page.
- Alt Text. Alternative text to use for visitors who don't have access to images.
This page is a candidate for deletion. The given reason is: No links here.
This notice should remain for a minimum of 1 week after it was placed on the page. If discussion is still ongoing, it should remain until a consensus is reached, after which the page will either be deleted or this notice removed. If you disagree with its deletion, please discuss your reasons on its associated talk page, as applicable.
Remember to check if anything links here and the page history before deleting.
Last edit by JoomlaWikiBot (talk · contrib) · Last edited on Mon, 30 Oct 2017 08:48:59 +0000
- Caption. The caption for the image.
This page is a candidate for deletion. The given reason is: No links here.
This notice should remain for a minimum of 1 week after it was placed on the page. If discussion is still ongoing, it should remain until a consensus is reached, after which the page will either be deleted or this notice removed. If you disagree with its deletion, please discuss your reasons on its associated talk page, as applicable.
Remember to check if anything links here and the page history before deleting.
Last edit by JoomlaWikiBot (talk · contrib) · Last edited on Mon, 30 Oct 2017 08:48:59 +0000
- Image. Click on Select to select an image to display with this Second Image in the Frontend.
- Image Float. (Use Global/Right/Left/None). Where to place the image relative to the text on the page.
- Alt Text. Alternative text to use for visitors who don't have access to images.
This page is a candidate for deletion. The given reason is: No links here.
This notice should remain for a minimum of 1 week after it was placed on the page. If discussion is still ongoing, it should remain until a consensus is reached, after which the page will either be deleted or this notice removed. If you disagree with its deletion, please discuss your reasons on its associated talk page, as applicable.
Remember to check if anything links here and the page history before deleting.
Last edit by JoomlaWikiBot (talk · contrib) · Last edited on Mon, 30 Oct 2017 08:48:59 +0000
- Caption. The caption for the image.
Toolbar[edit]
At the top you will see the toolbar:
News Feeds: New:
The functions are:
- Save. Saves the news feed and stays in the current screen.
- Save & Close. Saves the news feed and closes the current screen.
- Save & New. Saves the news feed and keeps the editing screen open and ready to create another news feed.
- Cancel. Closes the current screen and returns to the previous screen without saving any modifications you may have made.
- Help. Opens this help screen.
News Feeds: Edit:
The functions are:
- Save. Saves the news feed and stays in the current screen.
- Save & Close. Saves the news feed and closes the current screen.
- Save & New. Saves the news feed and keeps the editing screen open and ready to create another news feed.
- Save as Copy. Saves your changes to a copy of the current news feed. Does not affect the current news feed.Note: This toolbar icon is only shown if you edit an existing news feed.
- Versions. Opens the news feed Version History window to show any prior versions of this item. This allows you to view older versions of this item and, if desired, restore from an older version. Learn more about Version History.
- Cancel. Closes the current screen and returns to the previous screen without saving any modifications you may have made.
- Help. Opens this help screen.
Quick Tips[edit]
- A News Feed category must be added before any News Feed can be created.
Related Information[edit]
- To add or edit News Feed Categories: News Feed Category Manager