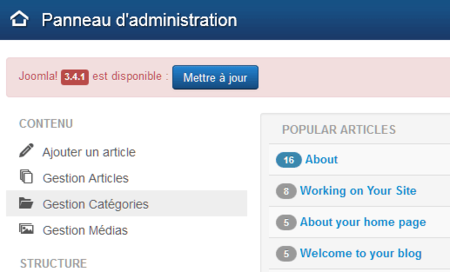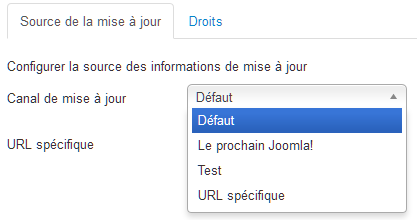Difference between revisions of "Updating Joomla (Update Method)/fr"
From Joomla! Documentation
(Created page with "fr") |
|||
| (24 intermediate revisions by the same user not shown) | |||
| Line 9: | Line 9: | ||
;Cette méthode est adaptée pour : | ;Cette méthode est adaptée pour : | ||
| − | * Tous les mises à jours Joomla! '''3.x.x''' à '''3.x.x''' (mise à | + | * Tous les mises à jours Joomla! '''3.x.x''' à '''3.x.x''' (mise à jour de maintenance) |
;Cette méthode n'est pas adaptée pour : | ;Cette méthode n'est pas adaptée pour : | ||
| Line 24: | Line 24: | ||
[[File:j3-update-control-panel-notify-alternative-fr.PNG|border]] | [[File:j3-update-control-panel-notify-alternative-fr.PNG|border]] | ||
| − | {{note|Joomla | + | {{note|Joomla! vous informera sur la page d'accueil de votre administration (panneau d'administration) lorsqu'une mise à jour est disponible. La mise à jour ne se fera pas automatiquement d'elle-même. Il est de la responsabilité de l'administrateur de lancer la mise à jour et vérifier qu'elle s'est effectuée avec succès.|type=info}} |
| − | + | Vous trouverez ci-après les étapes recommandées qui sont nécessaires pour effectuer une mise à jour de votre installation Joomla. | |
| − | === | + | === Etape 1 : sauvegarde === |
| − | + | Assurez-vous d'avoir une '''SAUVEGARDE A JOUR''' de votre site actuel ! Dans de nombreux cas, votre hébergeur va faire des sauvegardes périodiques de votre site. '''NE''' vous reposer '''PAS''' sur ces sauvegardes ! Il est '''FORTEMENT RECOMMANDE''' d'effectuer vos propres sauvegardes. | |
| − | === | + | === Etape 2 : mise à jour du composant === |
| − | + | Il vous faut aller dans le composant de mise à jour. Cliquez sur le 'bouton' mettre à jour ou sur le 'lien de la barre latérale' vu précédemment, ou dans le menu principal, sélectionnez et cliquez sur {{rarr|Composants,Mise à jour de Joomla!}}. Vous devriez alors voir ceci : | |
[[File:j3-joomla-update-component-fr.PNG|border]] | [[File:j3-joomla-update-component-fr.PNG|border]] | ||
| − | + | Sélectionnez 'Transfert direct' (par défaut) ou 'Transfert par FTP' comme méthode pour charger les nouveaux fichiers du noyau dans votre installation. Avez-vous fait une sauvegarde ? Voir l'étape 1 ci-dessus. | |
| − | === | + | === Etape 3 : lancer la mise à jour === |
| − | + | Cliquez sur le bouton "Mettre à jour" et la mise à jour va se lancer. | |
[[File:j3-updating-your-joomla-files-fr.PNG|border]] | [[File:j3-updating-your-joomla-files-fr.PNG|border]] | ||
| − | + | Lorsque la mise à jour est terminée, un bandeau s'affichera vous informant que votre site a été mis à jour avec succès vers la nouvelle version. | |
[[File:j3-jooml-update-successful-fr.PNG|border]] | [[File:j3-jooml-update-successful-fr.PNG|border]] | ||
| − | {{note| | + | {{note|Une fois que la mise à jour est terminée, vous pouvez avoir besoin de vider le cache de votre navigateur pour ajuster toute modification des CSS du template.|type=serious}} |
| − | == Joomla | + | == Configurations pour la mise à jour de Joomla! == |
| − | + | Dans la plupart des cas, vous n'aurez pas à modifier ces paramètres. Les choix par défaut assurent que votre installation du CMS Joomla! soit toujours vérifiée par rapport au serveur de mise à jour et que la personne ayant un accès administrateur puisse effecteur la mise à jour l'installation. | |
| − | + | L'écran des paramètres s'affiche en cliquant sur le bouton 'paramètres' situé sur l'écran de Mise à jour de Joomla. Après avoir cliqué sur le bouton 'paramètres', vous verrez l'image suivante. | |
[[File:j3-update-component-configure-server-fr.PNG|border]] | [[File:j3-update-component-configure-server-fr.PNG|border]] | ||
| − | === | + | ===Paramétrer le serveur de mise à jour === |
| − | + | L'encart de mise à jour qui s'affiche sur la page d'accueil de l'administration dépend de la configuration du serveur de mise à jour et de la mise en cache. | |
[[File:j3-update-component-configure-server-options-fr.PNG|border]] | [[File:j3-update-component-configure-server-options-fr.PNG|border]] | ||
| − | + | La première option affiche la dernière mise à jour de la version majeure installée (par défaut). La seconde affiche la dernière mise à jour de la dernière version de Joomla. La mise en cache peut faire que la mise à jour disponible ne soit pas détectée et vous devez donc purger le cache. | |
=== Permissions === | === Permissions === | ||
| Line 68: | Line 68: | ||
[[Category:Upgrading/fr|Mise à jour]] | [[Category:Upgrading/fr|Mise à jour]] | ||
| − | |||
Latest revision as of 09:38, 30 March 2015
C'est non seulement la méthode recommandée, mais également la plus simple pour mettre à jour le CMS Joomla. Cette méthode est parfois appelée Mise à jour en un clic. Si vous ne parvenez pas à utiliser cette méthode du fait de cas d'utilisation spécifique (distributions, langages, vitesse de l'hébergement), vous pouvez mettre à jour le CMS Joomla! en utilisant la méthode d'installation.
- Cette méthode est adaptée pour
- Tous les mises à jours Joomla! 3.x.x à 3.x.x (mise à jour de maintenance)
- Cette méthode n'est pas adaptée pour
- CMS Joomla! 3.1.2 à ≥ 3.1.3 - voir Instructions spéciales pour les mises à niveaux de la version 3.1.2
Comment mettre à jour
Avez-vous besoin de mettre à jour votre installation Joomla ? Si une mise à jour est disponible, vous verrez un message indiquant une mise à jour et un bouton à cliquer.
Vous verrez également une alerte dans la 'barre latérale gauche' en bas de page.
Vous trouverez ci-après les étapes recommandées qui sont nécessaires pour effectuer une mise à jour de votre installation Joomla.
Etape 1 : sauvegarde
Assurez-vous d'avoir une SAUVEGARDE A JOUR de votre site actuel ! Dans de nombreux cas, votre hébergeur va faire des sauvegardes périodiques de votre site. NE vous reposer PAS sur ces sauvegardes ! Il est FORTEMENT RECOMMANDE d'effectuer vos propres sauvegardes.
Etape 2 : mise à jour du composant
Il vous faut aller dans le composant de mise à jour. Cliquez sur le 'bouton' mettre à jour ou sur le 'lien de la barre latérale' vu précédemment, ou dans le menu principal, sélectionnez et cliquez sur Composants → Mise à jour de Joomla!. Vous devriez alors voir ceci :
Sélectionnez 'Transfert direct' (par défaut) ou 'Transfert par FTP' comme méthode pour charger les nouveaux fichiers du noyau dans votre installation. Avez-vous fait une sauvegarde ? Voir l'étape 1 ci-dessus.
Etape 3 : lancer la mise à jour
Cliquez sur le bouton "Mettre à jour" et la mise à jour va se lancer.
Lorsque la mise à jour est terminée, un bandeau s'affichera vous informant que votre site a été mis à jour avec succès vers la nouvelle version.
Configurations pour la mise à jour de Joomla!
Dans la plupart des cas, vous n'aurez pas à modifier ces paramètres. Les choix par défaut assurent que votre installation du CMS Joomla! soit toujours vérifiée par rapport au serveur de mise à jour et que la personne ayant un accès administrateur puisse effecteur la mise à jour l'installation.
L'écran des paramètres s'affiche en cliquant sur le bouton 'paramètres' situé sur l'écran de Mise à jour de Joomla. Après avoir cliqué sur le bouton 'paramètres', vous verrez l'image suivante.
Paramétrer le serveur de mise à jour
L'encart de mise à jour qui s'affiche sur la page d'accueil de l'administration dépend de la configuration du serveur de mise à jour et de la mise en cache.
La première option affiche la dernière mise à jour de la version majeure installée (par défaut). La seconde affiche la dernière mise à jour de la dernière version de Joomla. La mise en cache peut faire que la mise à jour disponible ne soit pas détectée et vous devez donc purger le cache.