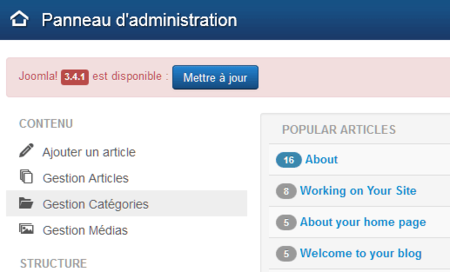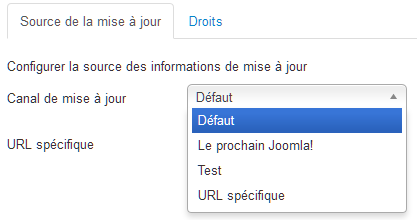Mettre à jour Joomla! (méthode de mise à jour)
From Joomla! Documentation
C'est non seulement la méthode recommandée, mais également la plus simple pour mettre à jour le CMS Joomla. Cette méthode est parfois appelée Mise à jour en un clic. Si vous ne parvenez pas à utiliser cette méthode du fait de cas d'utilisation spécifique (distributions, langages, vitesse de l'hébergement), vous pouvez mettre à jour le CMS Joomla! en utilisant la méthode d'installation.
- Cette méthode est adaptée pour
- Tous les mises à jours Joomla! 3.x.x à 3.x.x (mise à jur de maintenance)
- Cette méthode n'est pas adaptée pour
- CMS Joomla! 3.1.2 à ≥ 3.1.3 - voir Instructions spéciales pour les mises à niveaux de la version 3.1.2
Comment mettre à jour
Avez-vous besoin de mettre à jour votre installation Joomla ? Si une mise à jour est disponible, vous verrez un message indiquant une mise à jour et un bouton à cliquer.
Vous verrez également une alerte dans la 'barre latérale gauche' en bas de page.
Vous trouverez ci-après les étapes recommandées qui sont nécessaires pour effectuer une mise à jour de votre installation Joomla.
Etape 1 : sauvegarde
Assurez-vous d'avoir une SAUVEGARDE A JOUR de votre site actuel ! Dans de nombreux cas, votre hébergeur va faire des sauvegardes périodiques de votre site. . NE vous reposer PAS sur ces sauvegardes ! Il est FORTEMENT RECOMMANDE d'effectuer vos propres sauvegardes.
Etape 2 : la mise à jour de composant
Il vous faut aller dans le composant de mise à jour. Cliquez sur le 'bouton' mettre à jour ou sur le 'lien de la barre latérale' vu précédemment, ou dans le menu principal, sélectionnez et cliquez sur Composants → Mise à jour de Joomla!. Vous devriez alors voir ceci :
Sélectionnez 'Transfert direct' (par défaut) ou 'Transfert par FTP' comme méthode pour charger les nouveaux fichiers du noyau dans votre installation. Avez-vous fait une sauvegarde ? Voir l'étape 1 ci-dessus.
Etape 3 : lancer la mise à jour
Cliquez sur le bouton "Mettre à jour" et la mise à jour va se lancer.
When the update has completed, you will see a success notice with the new version.
Joomla Update Configurations
In most cases you will not have to change these settings. The default choices make sure your Joomla CMS installation is always being checked against the correct update server and the appropriate person with administrator access can update the installation.
The options screen is reached by clicking the 'options' button on the main Joomla! Update screen. Once you click the 'options' button, you will see the following image.
Setting Update Server
The update notice you will see on the home administrator depends on the setting of the Update Server and caching.
The first option shows the latest update of the major release in use (default). The second option shows the latest update of the latest major. Caching may cause not detecting an available update and you must purge the cache.