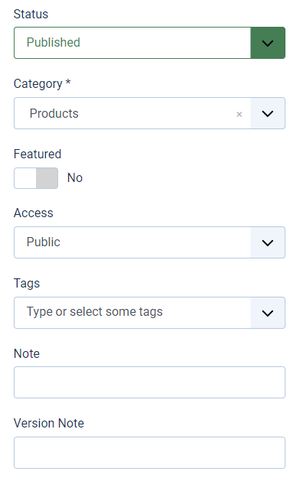J4.x:Adicionando um novo artigo
From Joomla! Documentation
Revision as of 16:16, 25 April 2022 by Gkiyoshinishimoto (talk | contribs) (Created page with "*Onde quer que você esteja no Joomla, você pode adicionar um artigo sem ir ao painel inicial - use o menu da barra lateral do Joomla.")
Adicionando um novo artigo
Introdução
Este tutorial é parte de uma série sobre como trabalhar com artigos no Joomla!.
Ele cobre os métodos para adicionar um novo artigo após o início de sessão no painel do administrador e é baseado em uma instalação padrão do Joomla usando o editor de conteúdo padrão.
Para mais informações sobre os diferentes editores disponíveis no Joomla, leia: Editores de conteúdo.
Antes de começar, além do conteúdo, caso você os use, precisará saber qual categoria e quais tags atribuirá ao artigo.
- Inicie uma sessão no painel inicial do administrador. Mais informações sobre isso aqui: Entrar ou sair do painel do administrador.
Introdução
Diretamente do painel inicial
Dependendo se seu painel inicial foi personalizado após a instalação, você terá uma ou duas opções para gerar um novo artigo:
- No menu da barra lateral, clique no link Conteúdo e, no menu suspenso, clique no símbolo de mais (+) à direita do link Artigos.
- Se for exibido, no painel inicial do site, clique no símbolo de mais (+) à direita do ícone de Artigos.
Através do gerenciador de artigos
Qualquer uma dessas opções abrirá uma página: Artigos: Novo que está pronta para entrada.
Preparando o artigo
Quando um novo artigo é gerado, ele abrirá um painel com abas com a aba Conteúdo selecionada. É possível salvar um novo artigo com apenas duas informações obrigatórias:
- Digite um título no campo Título. Isso é usado sempre que o título do artigo é exibido. (Necessário) O campo Alias ao lado do campo de título não é um campo obrigatório pois, se for deixado em branco, o Joomla criará o alias quando o artigo for salvo. O alias é usado para se referir ao artigo e é importante para os recursos de endereço amigável para os mecanismos de pesquisas. O alias também pode ser usado por outras funcionalidades do site, como plugins e módulos, para encontrar o artigo.
- Escolha uma categoria. Consulte Configurações de artigo abaixo para obter mais informações.
- Embora não seja estritamente necessário para adicionar e salvar um artigo, insira seu conteúdo usando o editor.
Parâmetros de artigos
As outras guias acima do editor de conteúdo incluem várias opções ou parâmetros para o artigo. Você pode não ver todas as guias a seguir, pois o administrador do site pode ocultar algumas para ajudar a manter a consistência do layout do artigo em todo o site. Você também pode ver guias adicionais para Campos personalizados se eles tiverem sido configurados.
- Imagens e links permite que você defina uma introdução e uma imagem em destaque e/ou links para aparecer em posições predefinidas. Isso pode ser usado se seu artigo for exibido em um blog de categoria.
- Opções permite que você especifique o layout do artigo e informações associadas, como título, categoria, tags, detalhes de publicação, etc. Isso normalmente é definido globalmente, mas pode ser específico do artigo por meio dessas opções.
- Publicar permite definir datas e horários de publicação para agendar a publicação de um artigo. Por padrão, quando um artigo é salvo, ele será publicado imediatamente. Você também pode definir os metadados do artigo.
- Configurar tela de edição permite mostrar ou ocultar parâmetros para o artigo.
- Permissões mostra as permissões, para cada grupo de usuários, que controlam o que pode ou não ser feito.
Configurações do artigo
Além do conteúdo, um artigo possui configurações para gerenciar a publicação, como/onde será exibido e quem poderá vê-lo quando publicado. Em muitos casos, alguns deles serão deixados em sua configuração padrão:
Saving the Article
Depois de adicionar as informações e o conteúdo necessários, você pode salvar o artigo.
Existem várias maneiras de fazer isso, dependendo do que você deseja fazer a seguir no Joomla.
Para salvar o artigo você pode optar por salvar, salvar e fechar, salvar no menu ou salvar e novo da seguinte forma:
Uma mensagem do sistema indicará que o artigo foi salvo com sucesso.
Erros ao tentar salvar:
- Se você não tiver preenchido os campos obrigatórios, uma mensagem de erro vermelha aparecerá indicando as informações, que faltam, que você deve adicionar.
- Você verá uma mensagem de erro se o artigo tiver um alias que já exista. Você pode superar isso alterando o campo de alias.
Dicas rápidas
- Se você não for o superusuário ou o administrador, reserve um tempo para entender como o site está configurado. Só porque você salvou um artigo não significa que ele esteja visível no site. Se as páginas de blog de categoria estiverem sendo usadas, atribuir a categoria correta exibirá o artigo. Caso contrário, um artigo precisa ser atribuído a um item de menu. Você pode fazer isso no artigo ou via Menus e depois Gerenciar.
- Tente manter os títulos dos artigos curtos e específicos.
- Embora isso possa ser feito, se houver vários usuários adicionando artigos ao site, evite criar novas categorias e tags nos artigos. Erros de ortografia e diferenças podem facilmente impedir que os artigos sejam exibidos onde foram planejados. A criação de categorias e tags em suas respectivas páginas de lista garante consistência em todo o site.
- Se houver necessidade, faça uso de notas de artigo. Elas podem ser muito úteis, especialmente quando várias pessoas adicionam artigos.
- Onde quer que você esteja no Joomla, você pode adicionar um artigo sem ir ao painel inicial - use o menu da barra lateral do Joomla.