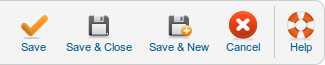Difference between revisions of "Components Banners Categories Edit"
From Joomla! Documentation
| Line 11: | Line 11: | ||
[[Image:Help25-banners-category-manager-edit.png]] | [[Image:Help25-banners-category-manager-edit.png]] | ||
| − | == | + | ==Coloumn Headers== |
===Details=== | ===Details=== | ||
*'''Title.''' Enter the Title for this item. | *'''Title.''' Enter the Title for this item. | ||
Revision as of 08:38, 25 February 2013
Components Help Screens
- Components Banners Banners
- Components Banners Banners Edit
- Components Banners Categories
- Components Banners Clients
- Components Banners Clients Edit
- Components Banners Tracks
- Components Contacts Categories
- Components Contacts Categories Edit
- Components Contacts Contacts
- Components Contacts Contacts Edit
- Components Finder Manage Content Maps
- Components Finder Manage Indexed Content
- Components Finder Manage Search Filters
- Components Finder Manage Search Filters Edit
- Components Joomla Update
- Components Messaging Inbox
- Components Messaging Read
- Components Messaging Write
- Components Newsfeeds Categories
- Components Newsfeeds Categories Edit
- Components Newsfeeds Feeds
- Components Newsfeeds Feeds Edit
- Components Redirect Manager
- Components Redirect Manager Edit
- Components Search
- Components Weblinks Categories
- Components Weblinks Categories Edit
- Components Weblinks Links
- Components Weblinks Links Edit
This screen is accessed from the back-end Joomla! administrator panel. It is used to add or edit banner categories.
How to Access[edit]
Navigate to the the Banner Category Manager. To add a new Banner Category, click on the New icon in the toolbar. To edit an existing Banner Category, click on the Category's Name, or check the Category's checkbox and press the Edit icon in the toolbar.
Description[edit]
This is where you can add a new Banner Category or edit an existing one. Note that you need to create at least one Banner Category before you can create a Banner. Also, Banner Categories are separate from other types of Categories, such as those for Articles, Contacts, and News Feeds.
Screenshot[edit]
Coloumn Headers[edit]
Details[edit]
- Title. Enter the Title for this item.
- Alias. The internal name of the item. Normally, you can leave this blank and Joomla! will fill in a default value. The default value is the Title or Name in lower case and with dashes instead of spaces. You may enter the Alias manually. The Alias should consist of lowercase letters and hyphens (-). No blank spaces or underscores are allowed. The Alias will be used in the URL when SEF is activated. Note: If the title consists of non-Latin characters, the Alias will default to the current date and time, for example "2009-02-11-17-54-38".
- Parent. The parent category of this category. With this option you can nest categories.
- State. The state of the banner. Options are Published, Unpublished, Archived and Trash.
- Access. The access level needed to view the banner category.
- Permissions. Click this button to move to the category permission settings portion of the screen.
- Language. The language of the banner category.
- ID. The internal Joomla! ID number for the banner category. This is not configurable.
- Description. Optional description for this Banner Category. This description is just for your information and will not display on any page.
Publishing Options[edit]
- Created by. Name of the Joomla! User who created this item. This will default to the currently logged-in user. If you want to change this to a different user, click the Select User button to select a different user.
- Created Date. This field defaults to the current time when the Article was created. You can enter in a different date and time or click on the calendar icon to find the desired date.
Basic Options[edit]
- Alternative Layout. Use a different layout from the supplied component view or overrides in the templates.
- Image. Image for this Category. Image must be located in the folder "images/stories". You will not normally use an Image for a Banner Category, since it will not display on the page.
- Note. A comment or note that is only used for reference purposes. This is not displayed on any front-end pages of your Joomla! installation.
Metadata Options[edit]
- Meta Description. Optional text entered here will be added to the page HTML output and may be displayed in search engine results.
- Meta Keywords. Optional keywords to be used for displaying specific banners based on the content of the article being viewed. If the banner module parameter 'Search By Keyword' is set to 'Yes', banners whose keywords match the keywords entered for each article will display when that article is being viewed.
- Author. The author of this category. You can type any name here.
- Robots. This will be added to the page HTML output. Options are: Use Global, Index-Follow, No index-Follow, Index-No follow, No index-No follow, and Don't display robots tag. This is for automated search engine programs referred to as robots which are used to scan and index web pages for search engine websites such as Google.
Category Permissions[edit]
- Here you can specify what permissions each user group has to the banner category manager create/edit functions.
Toolbar[edit]
At the top right you will see the toolbar:
The functions are:
- Save. Saves the banner category and stays in the current screen.
- Save & Close. Saves the banner category and closes the current screen.
- Save & New. Saves the banner category and keeps the editing screen open and ready to create another banner category.
- Cancel/Close. Closes the current screen and returns to the previous screen without saving any modifications you may have made.
- Help. Opens this help screen.
Related Information[edit]
- To create or edit Banners: Banner Category Manager - New/Edit
- To work with Banner Clients: Banner Client Manager
- To place Banners on Pages: Module Manager