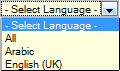Difference between revisions of "Components Newsfeeds Categories"
From Joomla! Documentation
| Line 37: | Line 37: | ||
==List Filters== | ==List Filters== | ||
| − | '''Filter by Partial Title''' | + | '''Filter by Partial Title or ID''' |
| + | {{Chunk25:colheader|List Filter}} | ||
| − | + | '''Filter by Max Levels, State, Access or Language''' | |
| − | + | In the upper right area, above the column headings, there are four drop-down boxes as shown below: | |
| − | + | [[Image:Help25-banners-categories-filter-attributes.png|center]] | |
| + | Only items matching the selected Max Levels, State, Access and/or Language will display in the list. | ||
| + | {{Chunk25:colheader|Select Max Levels}} | ||
| + | {{Chunk25:colheader|Select Status}} | ||
| + | {{Chunk25:colheader|Select Access}} | ||
| + | {{Chunk25:colheader|Select Language}} | ||
| − | + | {{Chunk25:colheader|Manager Pagination}} | |
| − | |||
| − | |||
| − | |||
| − | |||
| − | |||
| − | |||
| − | |||
| − | |||
| − | {{colheader| | ||
| − | |||
==Related Information== | ==Related Information== | ||
Revision as of 10:37, 16 March 2013
Components Help Screens
- Components Banners Banners
- Components Banners Banners Edit
- Components Banners Categories
- Components Banners Categories Edit
- Components Banners Clients
- Components Banners Clients Edit
- Components Banners Tracks
- Components Contacts Categories
- Components Contacts Categories Edit
- Components Contacts Contacts
- Components Contacts Contacts Edit
- Components Finder Manage Content Maps
- Components Finder Manage Indexed Content
- Components Finder Manage Search Filters
- Components Finder Manage Search Filters Edit
- Components Joomla Update
- Components Messaging Inbox
- Components Messaging Read
- Components Messaging Write
- Components Newsfeeds Categories Edit
- Components Newsfeeds Feeds
- Components Newsfeeds Feeds Edit
- Components Redirect Manager
- Components Redirect Manager Edit
- Components Search
- Components Weblinks Categories
- Components Weblinks Categories Edit
- Components Weblinks Links
- Components Weblinks Links Edit
This screen is accessed from the back-end Joomla! administrator panel. It is used to add or edit newsfeed categories.
How to Access[edit]
Select Components → News Feeds → Categories from the drop-down menu in the back-end of your Joomla! installation. You can also select the 'Categories' tab in the News Feed Manager.
Description[edit]
News Feed Categories allow you to categorize different website feeds entering your site for better organization.
Screenshot[edit]
Column Headers[edit]
Click on the column heading to sort the list by that column's value.
- Checkbox. Check this box to select one or more items. To select all items, check the box in the column heading. After one or more boxes are checked, click a toolbar button to take an action on the selected item or items. Many toolbar actions, such as Publish and Unpublish, can work with multiple items. Others, such as Edit, only work on one item at a time. If multiple items are checked and you press Edit, the first item will be opened for editing.
- Title. The name or title of the feed. Make it as descriptive as possible.
- State: State of the item. Possible values are:
- Published: The item is published. This is the only state that will allow regular website users to view this item.
- Unpublished: The item is unpublished.
- Archived: The item has been archived.
- Trashed: The item has been sent to the Trash.
- Ordering. The order to display items. If the list is sorted by this column, you can change the order by clicking the arrows or by entering the sequential order and clicking the 'Save Order' icon. Note that the display order on a page is set in the Parameters - Advanced section for each Menu Item. If that order is set to use something other than 'Order' (for example, 'Title - Alphabetical'), then the order value in this screen will be ignored. If the Menu Item Order parameter is set to use 'Order', then the items will display on the page based on the order in this screen.
- Access. This column shows the Access Level assigned to the news feed.
- Language. The language used for this feed category.
- ID. The ID number. This is a unique identification number for this item assigned automatically by Joomla!. It is used to identify the item internally, for example in internal links. You can not change this number.
Toolbar[edit]
At the top right you will see the following toolbar:
The functions are:
- New. Opens the editing screen to create a new newsfeed category.
- Edit. Opens the editing screen for the selected newsfeed category. If more than one newsfeed category is selected (where applicable), only the first newsfeed category will be opened. The editing screen can also be opened by clicking on the Title or Name of the newsfeed category.
- Publish. Makes the selected newsfeed categories available to visitors to your website.
- Unpublish. Makes the selected newsfeed categories unavailable to visitors to your website.
- Archive. Changes the status of the selected newsfeed categories to indicate that they are archived. Archived newsfeed categories can be moved back to the published or unpublished state by selecting "Archived" in the Select Status filter and changing the status of the newsfeed categories to Published or Unpublished as preferred.
- Check In. Checks-in the selected newsfeed categories. Works with one or multiple newsfeed categories selected.
- Trash. Changes the status of the selected newsfeed categories to indicate that they are trashed. Trashed newsfeed categories can still be recovered by selecting "Trashed" in the Select Status filter and changing the status of the newsfeed categories to Published or Unpublished as preferred. To permanently delete trashed newsfeed categories, select "Trashed" in the Select Status filter, select the newsfeed categories to be permanently deleted, then click the Empty Trash toolbar icon.
- Rebuild. Reconstructs and refreshes the newsfeed category table. Normally, you do not need to rebuild this table. This function is provided in case the data in the table becomes corrupted.
- Options. Opens the Options window where settings such as default parameters or permissions can be edited.
- Help. Opens this help screen.
List Filters[edit]
Filter by Partial Title or ID
- Filter by Partial Title or ID. In the upper left is a filter field and two buttons, as shown below.
- To filter by partial title, enter part of the title and click Search.
- To filter by ID number, enter "id:xx", where "xx" is the ID number (for example, "id:9").
- Click Clear to clear the Filter field and restore the list to its unfiltered state.
Filter by Max Levels, State, Access or Language
In the upper right area, above the column headings, there are four drop-down boxes as shown below:
Only items matching the selected Max Levels, State, Access and/or Language will display in the list.
- Filter by Max Levels (Category Level). Lets you show only items whose category is at or above the specified level in the category hierarchy.
- - Select Max Levels -: Show all items regardless of level of their assigned category.
- 1: Only show items whose category is at the top level in the category hierarchy (in other words, with categories whose parent category is "- No Parent -".)
- 2-10: Only show items whose category is in the top 2-10 levels in the category hierarchy.
- Filter by Published Status. Lets you show only items with the selected published status.
- - Select Status -: Shows items that are Published and Unpublished. Does not show items that are Trashed or Archived.
- Published: Shows only items that are Published.
- Unpublished: Shows only items that are Unpublished.
- Archived: Shows only items that are Archived.
- Trashed: Shows only items that are Trashed. Important Note: To permanently delete items:
- Change the status of the items to Trashed.
- Change the Status filter to Trashed. At this point the trashed items will show and an icon called "Empty trash" will show in the toolbar.
- Select the desired trashed items and click on "Empty Trash" in the toolbar. The items will be permanently deleted.
- All: Shows all items regardless of published status.
- Filter by Viewing Access Level. Lets you show only items that have a specified viewing access level. The list box will show the access levels defined for your site, similar to the example below.
- - Select Access -: Show items with any viewing access level.
- <your access level>: Show items only with this viewing access level.
- Filter by Language. Lets you show only items that have a specific language assigned. The list box will show the languages defined for your site, similar to the example below.
- - Select Language - or All: Show items for any language.
- <your language>: Show items only for this language.
- Page Controls. When the number of items is more than one page, you will see a page control bar as shown below.
- Display #: Select the number of items to show on one page.
- Start: Click to go to the first page.
- Prev: Click to go to the previous page.
- Page numbers: Click to go to the desired page.
- Next: Click to go to the next page.
- End: Click to go to the last page.
Related Information[edit]
- To work with News Feeds: News Feed Manager
- To add new News Feeds Categories: News Feeds Category Manager - New/Edit