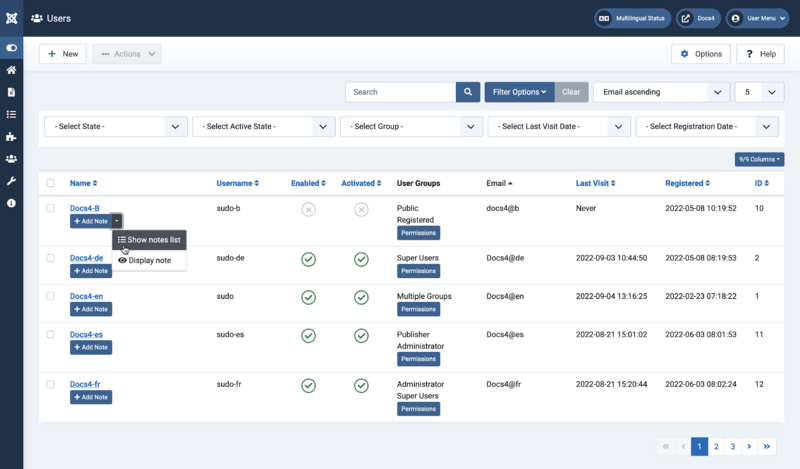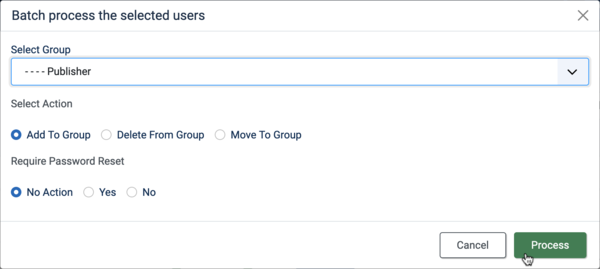Difference between revisions of "Users"
From Joomla! Documentation
m |
(Marked this version for translation) |
||
| Line 27: | Line 27: | ||
==Column Headers== <!--T:8--> | ==Column Headers== <!--T:8--> | ||
</translate> | </translate> | ||
| − | *'''<translate>Checkbox</translate>'''. <translate>Check this box to select users. To select all users, check the box in the column heading. After boxes are checked the toolbar button 'Actions' get active.</translate> | + | *'''<translate><!--T:113--> Checkbox</translate>'''. <translate><!--T:114--> Check this box to select users. To select all users, check the box in the column heading. After boxes are checked the toolbar button 'Actions' get active.</translate> |
<translate> | <translate> | ||
<!--T:53--> | <!--T:53--> | ||
Revision as of 02:34, 5 September 2022
Description[edit]
The Users list is used to find, add, and edit users.
How to access[edit]
Home Dashboard → Site → Users
To add a User:
- click the New toolbar button
To edit a User:
- select a Name from the list
Screenshot[edit]
Column Headers[edit]
- Checkbox. Check this box to select users. To select all users, check the box in the column heading. After boxes are checked the toolbar button 'Actions' get active.
- Add a Note. Create a Note for the user.
- Display x note(s). Show the Note(s) for the user.
- Name. The full name of the user.
- Username. The name the user will log in as.
- Enabled. Whether or not the user is enabled.
- Activated. Whether or not the user is activated. Normally when a user registers from the front end, some type of activation is required. This is controlled by the New User Account Activation parameter in the Users Configuration → Component screen. See Users Options - Component Settings for more information.
- User Groups. The list of groups that the user belongs to. Note that a user may belong to more than one group.
- Email. The email address from the user is displayed here.
- Last visit. Here you can see the date on which the user last logged in.
- Registration Date. The date the user was registered.
- ID. This is a unique identification number for this item assigned automatically by Joomla. It is used to identify the item internally, and you cannot change this number. When creating a new item, this field displays "0" until you save the new entry, at which point a new ID is assigned to it.
List Filters[edit]
The list filters are shown in the Screenshot above.
Filter by Partial User Name
- Search Users. Enter part of the user's name and press the Search icon to find matching names. Press Clear to clear the search field and restore the list of users.
Filter by User State, Active State, Group, Last Visit Date or Registration Date
- State. Select the desired state (Enabled or Disabled) to limit the list based on state. Select "- State -" to list Enabled and Disabled users.
- Active State. Select "Activated" to list only users that have been Activated. Select "Unactivated" to select only users who have not yet been activated. Select "- Active State -" to select both type of users.
- Group. Select a group from the list box to list only users who are members of that group. Select "- Group -" to select users regardless of group.
- Last Vist Date. Select time frame from a list to show only users who visited in a selected time frame. Select "- Last Vist Date -" to select users regardless of last visited date.
- Registration Date. Select time frame from a list to show only users who registered in a selected time frame. Select "- Registration Date -" to select users regardless of registration date.
Toolbar[edit]
- New. Opens the editing screen to create a new user.
- Actions: Reveals a list of actions for selected Items. Check one or more Item checkboxes to activate the list.
- Activate. Activates multiple users. Select all the users required using their check-boxes then click this button.
- Block: Blocks one or more users. Select the users to be blocked using their check-boxes then click this button.
- Unblock: Unblocks one or more users. Select the users to be unblocked using their check-boxes then click this button.
- Batch. Batch processes the selected users. Works with one or multiple items selected.
- Delete: Deletes the selected users. Works with one or multiple users selected.
- Options. Opens the Options window where settings such as default parameters can be edited.
- Help. Opens this help screen.
Batch Process[edit]
The Batch Process allows a change in settings for a group of selected users. To use: click on the Batch button found on top of the table of users being viewed to activate the drop down field area.
How to Batch Process a group of users:
- Select one or more users on the list by selecting the desired checkbox(es).
- Set one or more of the following values:
- To change the User Group, select the desired new User Group from the User Group list box.
- Choose Add To Group, Delete From Group or Set To Group to do the desired action.
- Decide if a Password Reset is wanted.
- When all of the settings are entered, click on Process to perform the changes. A message "Batch process completed successfully." will show.
Note that nothing will happen if you don't have any users selected. If you wish to clear your entered selections, click on the Clear button. This will return all of the Batch controls to their default values. Note that this does not uncheck the check boxes for the users.
Quick Tips[edit]
- Click on the name of a user to edit the user's properties.
- Click on the icon in the Enabled column to toggle between Enabled and Disabled status.
- Click on the Column Headers to sort the users by that column, ascending or descending.
- To understand user and group permissions, read: ACL Tutorial for Joomla! 3.x
Related information[edit]
| Related Help Screens | Description |
|---|---|
| Users: Options | User Options configuration allows setting of parameters used globally for all users. Control the use of Captcha, registration allowed and type of registration, default user group new users, reset password or username counter, and new user registration email notice to administration. |
| Users | The Users list is used to find, add, and edit users. |
| Users: Viewing Access Levels | In this screen you have the ability to look at a list of your Access Levels and sort them in different ways. You can also edit and create Access Levels. |
| Users: Edit Viewing Access Level | Access levels control which users can view which objects on your site. Objects include menu items, modules, categories, and component items (articles, contacts, and so on). Each object in the site is assigned to one access level. User groups are also assigned to each access level.If a user is a member of a group that in turn has permission for an access level, then that user can view all objects assigned to that access level. It is important to understand that user groups can be arranged in a parent-child hierarchy. If so, then a child group has access to all access levels that the parent group has access to. So you don't need to assign a child group access to levels that its parent group already has access to. |
| Permissions for Group | The Debug Permissions report maps out the exact permissions for any given user group across all assets on your Joomla! installation. |
| Permissions for User | The Debug Permissions report allows you to map out the exact permissions for any given user across all extensions on your Joomla installation. |
| Users: Groups | User Groups control what actions a user may take on the site and which objects a user can view. This screen allows you to create, view, edit, and delete User Groups. |
| Users: New or Edit Group | User groups play a central role in what a user can do and see on the site. Creating user groups is normally the first step in setting up the security system for your site. |
| Mass Mail Users | The Mass Mail screen allows Users who are members of the "Super Administrator" group to send an email message to registered users for the site. Users can be selected based on groups. |
| Users: Edit Profile | In this screen, you have the ability to create a new user (if you clicked on the 'New' button in the User Manager), or edit an existing user (if you selected a user and clicked on the 'Edit' button in the User Manager, or clicked on the name of a user). |
| User Notes: Categories | This screen allows you to look at a list of your user note categories and sort them in different ways. You can also edit and create user note categories and access levels. |
| User Notes: New or Edit Category | This is where you can add a new Category or edit an existing Category. Categories are used to organize the User Notes. Categories allow you to display related User notes together on a page and to filter User Notes in the User Notes Manager. All User Notes are assigned either to a Category that you create or to the special Category called 'Uncategorized'. |
| User Notes | User notes are pieces of information which can be assigned to registered users on your Joomla! site. These notes can contain for example comments about 'offending' or 'difficult' users etc. |
| User Notes:New or Edit | In this screen you can create an user note or edit an user note. The 'editor' will be the chosen 'editor' for the user editing the note. Examples: TinyMCE - JCE - Codemirror. |
| Menu Item: Password Reset | Used to create a form which allows a user to reset their password with an email sent to the user's email associated with the account. |
| Menu Item: User Profile | Used to create a form which allows a user to edit their profile settings. |
| Menu Item: Edit User Profile | Used to create a form which allows a user to edit their profile settings. |
| Menu Item: Registration Form | Used to create a default User Registration form for user registration. Default form contains basic information: Name, Username, Password, and Email Address. |
| Menu Item: Username Reminder Request | Used to create a form which allows a user to request an e-mail with their username. |