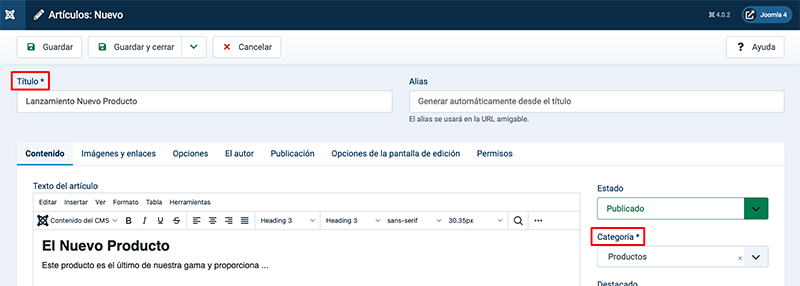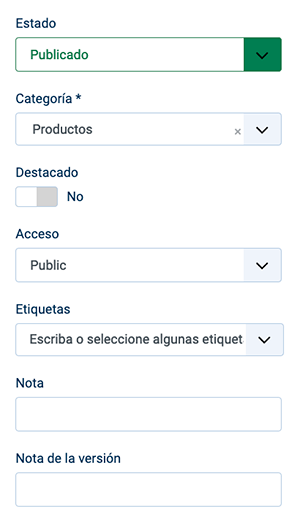J4.x:Añadir un Artículo Nuevo
From Joomla! Documentation
Revision as of 05:13, 25 August 2021 by Pdavila2709 (talk | contribs) (Created page with "#Haga clic en el botón de la barra de herramientas '''Guardar''' para guardar los cambios. Esto mantendrá el artículo abierto. Es una buena práctica guardar regularmente s...")
Añadir un Artículo Nuevo
Introducción
Este tutorial es parte de una serie que tratan cómo trabajar con Artículos en Joomla!
Abarca los métodos para añadir un artículo nuevo después de iniciar sesión en el Panel de Administración, y está basado en una instalación estándar de Joomla, utilizando el editor de contenido predeterminado.
Para más información sobre los diferentes editores disponibles en Joomla, lea: Creadores de Contenido.
Antes de comenzar, además del contenido, si lo usa, necesitará saber qué categoría y qué etiquetas asignará al artículo.
- Acceda al Inicio del Panel de Administración. Más sobre esto aquí:
Logging in or out of the Administrator Dashboard.
Comenzando
Directamente desde el Panel de Inicio
Dependiendo de si su Panel de Inicio ha sido personalizado después de la instalación, tendrá una o dos opciones para generar un nuevo artículo:
- En el Menú Lateral haga clic en el enlace Contenido. Luego, en el menú desplegable haga clic en el símbolo más (+) situado a la derecha del enlace Artículos.
- Si se muestra, en el Panel Sitio del Panel de Inicio, haga clic en el símbolo más (+) situado a la derecha del icono Artículos.
A través del Gestor de Artículos
Cualquiera de estas opciones abrirá una página: Artículos: Nuevo que está listo para la entrada.
Preparando el Artículo
Cuando se genera un nuevo artículo, se abre un panel con una serie de pestañas, y la pestaña Contenido seleccionada. Es posible guardar un nuevo artículo con solo dos piezas de información requerida:
- Introduzca un título en el campo Título. Esto se ha de realizar cada vez que se muestre el título del artículo. El campo Alias (Obligatorio) al lado del campo del título no es un campo obligatorio, ya que si se deja en blanco Joomla creará el alias cuando se guarde el artículo. El alias se utiliza para hacer referencia al artículo y es importante para las URLs Amigables a los Buscadores. El alias también puede ser utilizado para otras funciones del sitio, como plugins y módulos, para encontrar el artículo.
- Elija una Categoría. Consulte Configuración del Artículo a continuación para obtener más información.
- Si bien no es estrictamente necesario para añadir y guardar un artículo, introduzca su contenido utilizando el editor.
Parámetros del Artículo
Las otras pestañas sobre el editor de contenido incluyen varias opciones o parámetros para el artículo. Es posible que no vea todas las siguientes pestañas, ya que un administrador del sitio puede ocultar algunas para ayudar a mantener la coherencia del diseño del artículo en todo el sitio web. También puede que vea una pestaña adicional para Campos personalizados si se han configurado.
- Imágenes y enlaces le permite establecer una imagen de introducción y otra para mostrar al completo dentro del artículo, y/o enlaces para que estas imaégenes aparezcan en posiciones predefinidas. Esto resulta muy útil si su artículo se mostrará dentro de una categoría de tipo blog.
- Opciones le permite especificar el diseño del artículo y la información asociada, como el título, la categoría, las etiquetas, los detalles de publicación, etc. Esto normalmente se establece de forma global, pero puede configurarse de forma específica para un artículo a través de estas opciones.
- Publicación le permite establecer las fechas y tiempos de publicación para programar la publicación de un artículo. De forma predeterminada, cuando se guarda un artículo, se publicará de inmediato. También puede configurar los metadatos para el artículo.
- Opciones de la pantalla de edición le permite mostrar u ocultar parámetros para el artículo.
- Permisos muestra los permisos para cada grupo de usuarios que controlan lo que se puede o no se puede hacer.
Opciones de Artículos
Además del contenido, un artículo tiene configuraciones para administrar la publicación, cómo/dónde se mostrará y quién puede verlo cuando se publique. En muchos casos, algunos de ellos se quedarán en su configuración por defecto:
Saving the Article
Una vez que haya agregado la información y el contenido requerido, puede guardar el artículo.
Hay varias formas de hacer esto dependiendo de lo que desee hacer a continuación en Joomla.
Para guardar el artículo, puede elegir Guardar, Guardar y cerrar, Guardar en el menú o Guardar y nuevo de la siguiente manera:
A system message will indicate that the article has been successfully saved.
Errors on attempting to save:
- If you have not completed the required fields, a red error message will appear indicating the missing information you must add.
- You will see an error message if the article has an alias that already exists. You can overcome this by amending the alias field.
Quick Tips
- If you are not the Super User or Administrator, take time to understand how the website is set up. Just because you have saved an article doesn't mean it is visible on the website. If Category Blog pages are being used, assigning the correct category will display the article. Otherwise an article needs to be assigned to a menu item. You can do this in the article or via Menus then Manage.
- Try to keep article titles short and specific.
- Whilst it can be done, if there are several users adding articles to the website avoid creating new categories and tags in articles. Spelling errors and differences can easily prevent articles from displaying where they were intended. Creating categories and tags in their respective list page ensures consistency across the website.
- If there is a need, make use of article notes. They can be very helpful, especially where several people add articles.
- Wherever you are in Joomla you can add an article without going to the Home Dashboard - use the Joomla Sidebar Menu.