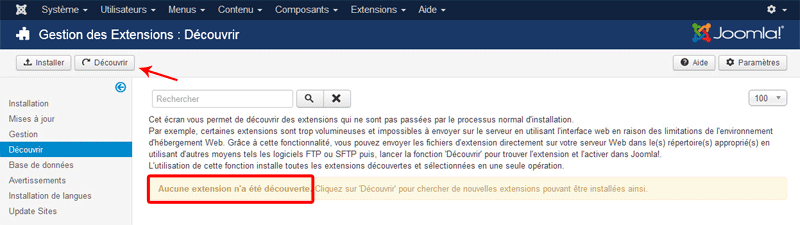Difference between revisions of "Updating from an existing version/fr"
From Joomla! Documentation
| (18 intermediate revisions by the same user not shown) | |||
| Line 10: | Line 10: | ||
==Naviguez vers le composant de mise à jour Joomla!== | ==Naviguez vers le composant de mise à jour Joomla!== | ||
| − | Si une mise à jour est disponible, un message l'indiquant s'affichera avec un bouton à cliquer. La mise à jour que vous verrez s'afficher dépendra de la configuration du serveur de mise à jour et de la mise en cache. Veuillez consulter les options du composant de mise à jour Joomla. La première option affiche la dernière mise à jour de la version majeure en cours d'utilisation. La seconde option affiche la dernière mise à jour disponible. La mise en cache peut avoir pour conséquence de ne pas détecter une mise à jour disponible. Dans ce cas, | + | Si une mise à jour est disponible, un message l'indiquant s'affichera avec un bouton à cliquer. La mise à jour que vous verrez s'afficher dépendra de la configuration du serveur de mise à jour et de la mise en cache. Veuillez consulter les options du composant de mise à jour Joomla. La première option affiche la dernière mise à jour de la version majeure en cours d'utilisation. La seconde option affiche la dernière mise à jour disponible. La mise en cache peut avoir pour conséquence de ne pas détecter une mise à jour disponible. Dans ce cas, purgez le cache. |
[[Image:J3-joomla-update-component-fr.PNG]] | [[Image:J3-joomla-update-component-fr.PNG]] | ||
| Line 26: | Line 26: | ||
'''Actions et mesures recommandées :''' | '''Actions et mesures recommandées :''' | ||
Lors de la mise à jour d'un site en production, il vous est recommandé de suivre ces étapes : | Lors de la mise à jour d'un site en production, il vous est recommandé de suivre ces étapes : | ||
| − | # Faites une sauvegarde de votre site avant la mise à jour vers une nouvelle version. Ainsi, si quelque chose ne se déroule pas correctement lors de la mise à niveau, vous pourrez facilement restaurer votre site | + | # Faites une sauvegarde de votre site avant la mise à jour vers une nouvelle version. Ainsi, si quelque chose ne se déroule pas correctement lors de la mise à niveau, vous pourrez facilement restaurer la version précédente de votre site. |
# Consultez les notes et publications en rapport avec la nouvelle version afin de vous familiariser avec ce qui a changé. | # Consultez les notes et publications en rapport avec la nouvelle version afin de vous familiariser avec ce qui a changé. | ||
# Mettez à jour en utilisant l'une des méthodes décrites dans le présent document. Ces méthodes installent les nouveaux fichiers du programme, suppriment les anciens fichiers inutiles et mettent à jour la base de données tel que nécessaire pour la nouvelle version de Joomla. | # Mettez à jour en utilisant l'une des méthodes décrites dans le présent document. Ces méthodes installent les nouveaux fichiers du programme, suppriment les anciens fichiers inutiles et mettent à jour la base de données tel que nécessaire pour la nouvelle version de Joomla. | ||
| − | # | + | # Supprimez le cache de votre navigateur et vérifiez que la mise à jour a été effectuée avec succès, à l'aide des étapes décrites dans l'onglet '''Vérification du Site'''. |
=La vérification de votre site= | =La vérification de votre site= | ||
| − | |||
Après une mise à jour, il est conseillé de nettoyer le cache de votre navigateur et de vérifier votre site pour vous assurer que la mise a jour a été réalisée avec succès. Vous pouvez faire deux vérifications rapides depuis le gestionnaire des extensions. | Après une mise à jour, il est conseillé de nettoyer le cache de votre navigateur et de vérifier votre site pour vous assurer que la mise a jour a été réalisée avec succès. Vous pouvez faire deux vérifications rapides depuis le gestionnaire des extensions. | ||
| Line 38: | Line 37: | ||
{{JVer|2.5}} Cette fonction a été ajoutée à la version 2.5.0. Elle permet de vérifier si la structure de votre base de données est à jour, en adéquation avec vos programmes Joomla. | {{JVer|2.5}} Cette fonction a été ajoutée à la version 2.5.0. Elle permet de vérifier si la structure de votre base de données est à jour, en adéquation avec vos programmes Joomla. | ||
| − | + | Allez dans Gestion des extensions {{rarr}} Base de données. Si votre base de données est à jour, vous devriez voir un écran semblable à celui ci-dessous : | |
[[Image:Update-screenshot-20120124-04-fr.png|frame|center|Écran de base de données ne soulignant aucun problème.]] | [[Image:Update-screenshot-20120124-04-fr.png|frame|center|Écran de base de données ne soulignant aucun problème.]] | ||
Si votre base de données n'est pas à jour, un écran listant les problèmes trouvés, semblable à celui ci-dessous, s'affichera : | Si votre base de données n'est pas à jour, un écran listant les problèmes trouvés, semblable à celui ci-dessous, s'affichera : | ||
| − | [[Image:Update-screenshot-20120124-05-fr.png|frame|center|Écran de base de données soulignant trois problèmes]] | + | [[Image:Update-screenshot-20120124-05-fr.png|frame|center|Écran de base de données soulignant trois problèmes.]] |
| − | Dans ce cas, cliquez sur le bouton 'Correction' situé en haut à gauche. Joomla! va mettre à jour votre base de données afin de corriger les anomalies listées puis affichera à nouveau l'écran. Si | + | Dans ce cas, cliquez sur le bouton 'Correction' situé en haut à gauche. Joomla! va mettre à jour votre base de données afin de corriger les anomalies listées puis affichera à nouveau l'écran. Si la correction a été effectuée avec succès, l'écran indiquera que la base de données est à jour. |
'''N.B.''' Si des erreurs sont toujours présentes, assurez-vous que toutes les tables de base de données ont bien été vérifiées. | '''N.B.''' Si des erreurs sont toujours présentes, assurez-vous que toutes les tables de base de données ont bien été vérifiées. | ||
==Gestion des extensions : Découvrir== | ==Gestion des extensions : Découvrir== | ||
| − | Dans certains cas, lors de la mise à jour vers une nouvelle version de Joomla, de nouvelles extensions natives sont ajoutées. En cas de problèmes avec la mise à jour de la base de données, ces extensions peuvent ne pas avoir été correctement installées. Pour vérifier cela, allez dans Gestion des extensions | + | Dans certains cas, lors de la mise à jour vers une nouvelle version de Joomla, de nouvelles extensions natives sont ajoutées. En cas de problèmes avec la mise à jour de la base de données, ces extensions peuvent ne pas avoir été correctement installées. Pour vérifier cela, allez dans Gestion des extensions {{rarr}} Découvrir. Puis cliquez sur l'icône 'Découvrir' dans la barre d'outils. Voici l'écran qui devrait s'afficher : |
| − | [[Image:Update-screenshot-20120124-06-fr.png|frame|center|L'écran Découvrir sans | + | [[Image:Update-screenshot-20120124-06-fr.png|frame|center|L'écran Découvrir sans extension à installer]] |
Si tel est le cas, vous savez que toutes les nouvelles extensions ajoutées lors de la mise à jour ont été correctement installées dans la base de données. | Si tel est le cas, vous savez que toutes les nouvelles extensions ajoutées lors de la mise à jour ont été correctement installées dans la base de données. | ||
S'il existe des extensions non installées, elles s'afficheront ainsi : | S'il existe des extensions non installées, elles s'afficheront ainsi : | ||
| − | [[Image:Update-screenshot-20120124-07-fr.png|frame|center|Ecran Découvrir avec | + | [[Image:Update-screenshot-20120124-07-fr.png|frame|center|Ecran Découvrir avec une extension à installer.]] |
Dans ce cas, cochez les cases et cliquez sur l'icône 'Installer' de la barre d'outils. Joomla! va installer les extensions puis afficher l'écran indiquant qu'aucune extension n'a été découverte. A ce stade, les nouvelles extensions ont été installées dans la base de données. | Dans ce cas, cochez les cases et cliquez sur l'icône 'Installer' de la barre d'outils. Joomla! va installer les extensions puis afficher l'écran indiquant qu'aucune extension n'a été découverte. A ce stade, les nouvelles extensions ont été installées dans la base de données. | ||
=Résolutions des problèmes= | =Résolutions des problèmes= | ||
| − | Si vous avez des questions avant, pendant ou suite à la mise à niveau, veuillez les poser sur le '''[[jforum:710|Forum | + | Si vous avez des questions avant, pendant ou suite à la mise à niveau, veuillez les poser sur le '''[[jforum:710|Forum migration et mise à jour vers Joomla! 3.x]]'''. |
Si vous rencontrez des problèmes ou des erreurs lors du processus de mise à jour, voici quelques conseils. | Si vous rencontrez des problèmes ou des erreurs lors du processus de mise à jour, voici quelques conseils. | ||
* Vérifiez les éléments suivants pour plus d'informations : | * Vérifiez les éléments suivants pour plus d'informations : | ||
| − | :*'''[[S:MyLanguage/J3.1:Known upgrading issues and solutions|Anomalies connues de | + | :*'''[[S:MyLanguage/J3.1:Known upgrading issues and solutions|Anomalies connues de mise à jour et solutions]]''' |
:*'''[[S:MyLanguage/Category:Upgrading Issues|Anomalies de mise à jour]]''' | :*'''[[S:MyLanguage/Category:Upgrading Issues|Anomalies de mise à jour]]''' | ||
| − | * | + | * Videz votre cache navigateur. Des modifications de CSS ou de Javascript peuvent nécessiter l'actualisation de votre navigateur Web suite à une mise à niveau. |
* Si un message d'erreur de base de données s'affiche après la mise à jour, pensez à aller vérifier dans le gestionnaire des extensions, l'onglet Base de données puis Découvrir. Dans certains cas, si une erreur de base de données survient, cela va empêcher l'exécution des mises à jour de base de données. Dans ce cas, vous pouvez les exécuter à partir de l'onglet Base de données, puis utiliser Découvrir→Installer pour vérifier et installer de nouvelles extensions. | * Si un message d'erreur de base de données s'affiche après la mise à jour, pensez à aller vérifier dans le gestionnaire des extensions, l'onglet Base de données puis Découvrir. Dans certains cas, si une erreur de base de données survient, cela va empêcher l'exécution des mises à jour de base de données. Dans ce cas, vous pouvez les exécuter à partir de l'onglet Base de données, puis utiliser Découvrir→Installer pour vérifier et installer de nouvelles extensions. | ||
* Si vous rencontrez des erreurs ou problèmes pendant ou après la mise à jour, consultez la FAQ consacrée à la version en question. Par exemple, pour la version 3.1.0, ce sera une catégorie intitulée [[S:MyLanguage/Category:Version_3.1.0_FAQ|Version 3.1.0 FAQ]]. | * Si vous rencontrez des erreurs ou problèmes pendant ou après la mise à jour, consultez la FAQ consacrée à la version en question. Par exemple, pour la version 3.1.0, ce sera une catégorie intitulée [[S:MyLanguage/Category:Version_3.1.0_FAQ|Version 3.1.0 FAQ]]. | ||
Latest revision as of 08:47, 17 March 2016
La méthode recommandée afin d'entreprendre la mise à jour d'une installation Joomla! est l'utilisation du composant de mise à jour de Joomla! que vous trouverez dans le menu des composants dans l'espace d'administration de votre site.
Concernant la mise à jour des versions antérieures, vous devez utiliser la méthode d'installation.
Si une mise à jour est disponible, un message l'indiquant s'affichera avec un bouton à cliquer. La mise à jour que vous verrez s'afficher dépendra de la configuration du serveur de mise à jour et de la mise en cache. Veuillez consulter les options du composant de mise à jour Joomla. La première option affiche la dernière mise à jour de la version majeure en cours d'utilisation. La seconde option affiche la dernière mise à jour disponible. La mise en cache peut avoir pour conséquence de ne pas détecter une mise à jour disponible. Dans ce cas, purgez le cache.
Cliquez sur "Installer la mise à Jour" afin d'autoriser la mise à Jour
Remarque : Joomla! vous informe sur la page d'accueil de l'interface d'administration (panneau de contrôle) lorsqu'une mise à jour est nécessaire, mais il ne fera pas automatiquement la mise à jour pour vous. Il vous faudra cliquer sur le bouton pour démarrer la mise à jour.
| Instructions particulières pour la mise à jour de la version 3.1.2 vers la version 3.1.4 |
Actions et mesures recommandées : Lors de la mise à jour d'un site en production, il vous est recommandé de suivre ces étapes :
- Faites une sauvegarde de votre site avant la mise à jour vers une nouvelle version. Ainsi, si quelque chose ne se déroule pas correctement lors de la mise à niveau, vous pourrez facilement restaurer la version précédente de votre site.
- Consultez les notes et publications en rapport avec la nouvelle version afin de vous familiariser avec ce qui a changé.
- Mettez à jour en utilisant l'une des méthodes décrites dans le présent document. Ces méthodes installent les nouveaux fichiers du programme, suppriment les anciens fichiers inutiles et mettent à jour la base de données tel que nécessaire pour la nouvelle version de Joomla.
- Supprimez le cache de votre navigateur et vérifiez que la mise à jour a été effectuée avec succès, à l'aide des étapes décrites dans l'onglet Vérification du Site.
La vérification de votre site
Après une mise à jour, il est conseillé de nettoyer le cache de votre navigateur et de vérifier votre site pour vous assurer que la mise a jour a été réalisée avec succès. Vous pouvez faire deux vérifications rapides depuis le gestionnaire des extensions.
Gestionnaire d'extensions : vérifier la base de données
![]() Cette fonction a été ajoutée à la version 2.5.0. Elle permet de vérifier si la structure de votre base de données est à jour, en adéquation avec vos programmes Joomla.
Cette fonction a été ajoutée à la version 2.5.0. Elle permet de vérifier si la structure de votre base de données est à jour, en adéquation avec vos programmes Joomla.
Allez dans Gestion des extensions → Base de données. Si votre base de données est à jour, vous devriez voir un écran semblable à celui ci-dessous :
Si votre base de données n'est pas à jour, un écran listant les problèmes trouvés, semblable à celui ci-dessous, s'affichera :
Dans ce cas, cliquez sur le bouton 'Correction' situé en haut à gauche. Joomla! va mettre à jour votre base de données afin de corriger les anomalies listées puis affichera à nouveau l'écran. Si la correction a été effectuée avec succès, l'écran indiquera que la base de données est à jour.
N.B. Si des erreurs sont toujours présentes, assurez-vous que toutes les tables de base de données ont bien été vérifiées.
Gestion des extensions : Découvrir
Dans certains cas, lors de la mise à jour vers une nouvelle version de Joomla, de nouvelles extensions natives sont ajoutées. En cas de problèmes avec la mise à jour de la base de données, ces extensions peuvent ne pas avoir été correctement installées. Pour vérifier cela, allez dans Gestion des extensions → Découvrir. Puis cliquez sur l'icône 'Découvrir' dans la barre d'outils. Voici l'écran qui devrait s'afficher :
Si tel est le cas, vous savez que toutes les nouvelles extensions ajoutées lors de la mise à jour ont été correctement installées dans la base de données.
S'il existe des extensions non installées, elles s'afficheront ainsi :
Dans ce cas, cochez les cases et cliquez sur l'icône 'Installer' de la barre d'outils. Joomla! va installer les extensions puis afficher l'écran indiquant qu'aucune extension n'a été découverte. A ce stade, les nouvelles extensions ont été installées dans la base de données.
Résolutions des problèmes
Si vous avez des questions avant, pendant ou suite à la mise à niveau, veuillez les poser sur le Forum migration et mise à jour vers Joomla! 3.x.
Si vous rencontrez des problèmes ou des erreurs lors du processus de mise à jour, voici quelques conseils.
- Vérifiez les éléments suivants pour plus d'informations :
- Videz votre cache navigateur. Des modifications de CSS ou de Javascript peuvent nécessiter l'actualisation de votre navigateur Web suite à une mise à niveau.
- Si un message d'erreur de base de données s'affiche après la mise à jour, pensez à aller vérifier dans le gestionnaire des extensions, l'onglet Base de données puis Découvrir. Dans certains cas, si une erreur de base de données survient, cela va empêcher l'exécution des mises à jour de base de données. Dans ce cas, vous pouvez les exécuter à partir de l'onglet Base de données, puis utiliser Découvrir→Installer pour vérifier et installer de nouvelles extensions.
- Si vous rencontrez des erreurs ou problèmes pendant ou après la mise à jour, consultez la FAQ consacrée à la version en question. Par exemple, pour la version 3.1.0, ce sera une catégorie intitulée Version 3.1.0 FAQ.