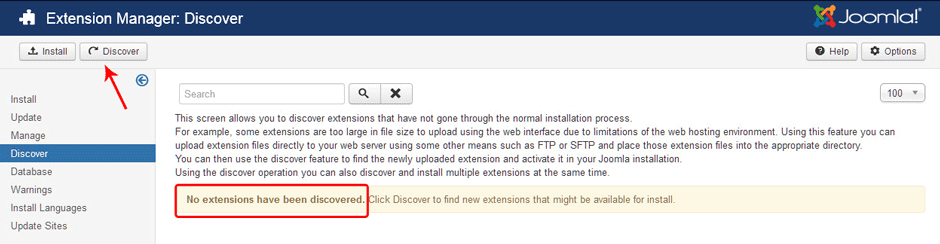既存バージョンからのアップデート
From Joomla! Documentation
お薦めのJoomla!の更新インストール方法は、サイト管理画面のコンポーネントメニューにある「Joomlaの更新」コンポーネントを使用することです。
以前のバージョンを更新しますか? インストール方法を必ずご使用ださい。
コンポーネント>Joomla!の更新 へ
利用可能なアップグレードがある場合はそれを通知するメッセージとボタンが表示されます。どのアップデートを表示するかは更新サーバとキャッシュの設定によります。Joomla!更新コンポーネントのオプションを参照ください。最初のオプションは、使用中のメジャーリリースの最新アップデートを示しています。2番目のオプションは、最新のメジャーの最新アップデートを示しています。利用可能な更新を検出しない場合は、キャッシュを削除してください。
"更新のインストール" ボタンをクリックしてアップデートを開始します
完了すると、テンプレートCSSの変更を調整するために画面を更新またはブラウザのキャッシュを空にする必要があるかもしれません。
注: Joomla! は更新の必要がある場合、管理画面コントロールパネルで通知してきますが、自動では行われませんので「更新のインストール」ボタンを押してアップデートを開始してください。
| Special Instructions for Version 3.1.2 Updates |
Recommended Steps and actions: It is recommended that you follow these steps when updating a production site:
- Back up your site before upgrading to a new version. That way, if something goes wrong during the upgrade process, you can easily restore your site to the earlier version.
- Review the release notes for the new version to be familiar with what was changed.
- Update using one of the recommended methods outlined in this document. These methods install the new program files, delete unneeded old program files, and update the database as needed for the new Joomla version.
- Clear your browser cache and check that the update was successful, using the steps outlined in the Checking Site tab.
Checking Your Site
This is required for method A and B! After an update, it is a good idea to clear your browser cache and check your site to make sure the update was successful. There are two quick checks you can do from the Extension Manager.
Extension Manager: Check Database
![]() This feature was added in version 2.5.0. It checks that your database is up to date with your Joomla! programs.
This feature was added in version 2.5.0. It checks that your database is up to date with your Joomla! programs.
Navigate to Extension Manager → Database. If your database is up to date, you should see a screen similar to the one below:
If your database is not up to date, you will see a screen listing the problems found, similar to the one below:
In this case, press the Fix button in the upper right corner. Joomla will update your database to correct the issues listed and then it will re-display the screen. If the fix was successful, the display will indicate that the database is up to date.
N.B. If any errors still exist make sure all the database tables are checked in.
Extension Manager: Discover
In some cases, when you update to a new Joomla version, new core extensions are added. If there were problems with the database update, these extensions may not have been correctly installed. To check this, navigate to Extension Manager → Discover. Then click on the Discover icon in the toolbar. The screen should show as follows:
If so, you know that any new extensions added during the update were correctly installed in the database.
If there are uninstalled extensions, they will show similar to the following screen:
In this case, check the boxes and click on the Install icon in the toolbar. Joomla will install the extension(s) and then display the screen showing no extensions discovered. At this point, the new extensions have been installed in the database.
Troubleshooting
If you have any questions before, during or after the upgrade, please ask them on the Migrating and Upgrading to Joomla! 3.x Forum.
If you have problems or errors during the update process, here are some tips.
- Check the following locations for more information:
- Clearing your browser cache. There may have been changes to the CSS or Javascript that will need to be reloaded by your Web browser after an upgrade.
- If any database error messages show after the update, be sure to check the Extension Manager: Database tab followed by the Extension Manager: Discover tab. In some cases, if a database error occurs it will prevent all the database updates from running. In this case, you can run them from the Database tab and then use the Discover→Install method to check and install any new extensions.
- If you encounter any errors or problems during or after the update, be sure to check the FAQ for the version you updated to. For example, for version 3.1.0, this will be an category entitled Category:Version 3.1.0 FAQ.