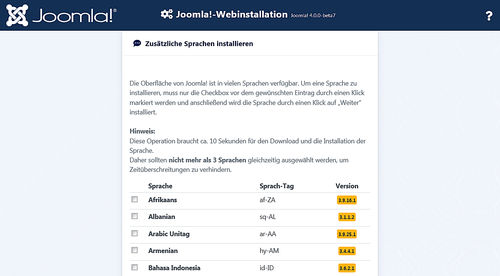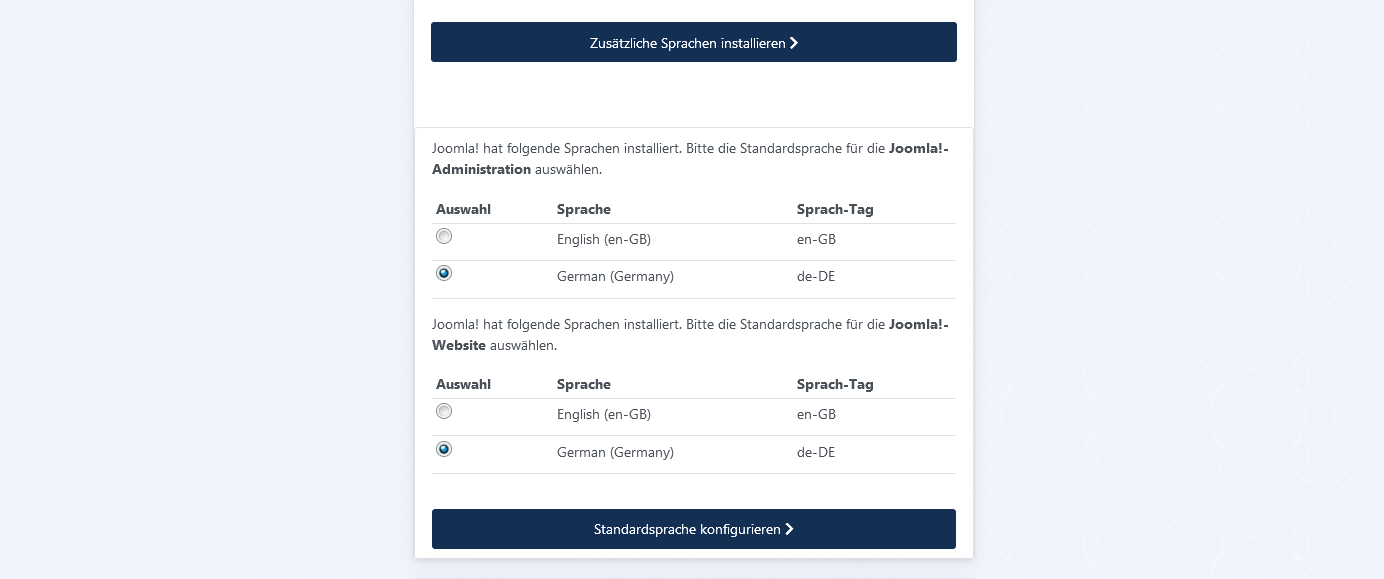Joomla! installieren
From Joomla! Documentation
Einführung
Die erstmalige Installation von Joomla! ist sehr einfach. Nach Abschluss der Vorarbeiten, dem Einrichten einer Hosting-Umgebung und dem Erstellen einer Datenbank wird die Installation durch den eingebauten Web-Installer zu einem Kinderspiel. Die einzelnen Schritte sind:
Hosting Umgebung
Wenn noch keine Hosting-Umgebung eingerichtet ist, muss dies jetzt nachgeholt werden, entweder bei einem Hosting-Anbieter oder auf dem lokalen Computer. Details findet man in Hosting Setup.
Außerdem gibt es einige PHP-Einstellungen, die zur Installation von Joomla erforderlich sind. Die Einstellungen befinden sich normalerweise in einer php.ini oder user.ini Konfigurationsdatei auf dem Server. Wenn ein Shared Hosting zur Verfügung steht, sollte man sich bei seinem Provider erkundigen, wie man diese Einstellungen ändern kann, sofern dies möglich ist. Falls eine lokale Umgebung, z.B. mit XAMPP, ein VPS oder dedizierter Rechner verwendet wird, sollten diese Einstellungen uneingeschränkt möglich sein und selbst vorgenommen werden können.
Die Minimalanforderungen für die Datei php.ini sind nachfolgend angegeben:
- memory_limit: 256M
- upload_max_filesize: 30M
- post_max_size: 30M
- max_execution_time: 30
Es ist zwar möglich, mit niedrigeren Werten für upload_max_filesize und post_max_size zu arbeiten, aber größere Erweiterungen werden beim Upload fehlschlagen und unvorhersehbare Probleme verursachen.
Datenbank Setup
Wenn noch keine Datenbank eingerichtet ist, sollte dies jetzt nachgeholt werden. Es wird für einen Hosting-Service im Hosting Setup-Tutorial behandelt. Ferner gibt es das Tutorial Erstellen einer Datenbank für Joomla!, das die Möglichkeiten von localhost und phpMyAdmin beschreibt.
Grundlegende Datenbankinformationen, die beim Start der eigentlichen Joomla!-Installation benötigt werden, sollten vorher unbedingt notiert werden.
- Wo befindet sich die Datenbank – normalerweise ist das localhost, auch bei einem Hosting-Service. Das kann auch ein spezieller Server des Hosts sein, wie z.B.
dbserver1.yourhost.com. - Name der Datenbank
- Name des Datenbankbenutzers
- Passwort des Datenbankbenutzers
Vorbereitungen zur Installation
Download und Upload der Joomla! Installationsdateien
Download der aktuellen Version von Joomla! über den Link auf der Joomla-Download-Seite
Die heruntergeladene Zip-Datei des Joomla-Installationspakets auf den Server übertragen. Bei einem Hosting-Service kann man vielleicht die cPanel-Dateimanager-Upload-Funktion benutzen oder einen FTP-Client verwenden, um die heruntergeladene Joomla 4.x Zip-Datei auf den Server zu übertragen. Es gibt verschiedene FTP-Clients zur Auswahl. Hier findet sich ein detaillierter Vergleich von FTP-Client-Software. Im Zweifelsfall sollte FileZilla verwendet werden.
Es empfiehlt sich, die heruntergeladene Zip-Paketdatei auf den Server zu verschieben und dort zu entpacken, anstatt sie lokal zu entpacken und dann den Dateiverzeichnisbaum zu verschieben. Normalerweise lädt man die Webdateien in das Stammverzeichnis der Hosting-Umgebung hoch. Dieses wird normalerweise public_html genannt. Andere enthalten z. B. htdocs oder ähnliches. Dies hängt davon ab, was der Webhoster auf dem Server eingerichtet hat. Für Joomla-Zwecke kann man die Dateien direkt in public_html oder einen selbst erstellten Unterordner innerhalb dieses Ordners laden.
Wenn die Dateien auf dem eigenen Computer entpackt und dann auf den Server kopiert werden, muss darauf geachtet werden, dass nur die Ordner und Dateien verschoben werden, die innerhalb des Joomla-Pakets enthalten sind. Wenn die Ordner und Dateien in einen Ordner entpackt werden, der zum Beispiel Joomla heißt und dieser Ordner hochgeladen wird, erreicht man die Website unter der URL yoursitename.com/Joomla anstatt unter yoursitename.com. Das Joomla Unterverzeichnis kann in einen anderen, der Website angemesseneren Namen, umbenannt werden, wie z. B. jblog, was praktisch sein könnte. Hinweis: Verzeichnisnamen sollten kleingeschrieben werden, ohne Leerzeichen und mit Minuszeichen statt Unterstrichen, um Wörter zu trennen.
Die Zip-Paketdateien können mit diversen Tools (z.B. unzip) direkt auf dem Host entpackt werden, welches auf dem Server installiert sein muss. Falls Ihr Hosting-Service das Admin-Tool cPanel verwendet, kann im File-Manager der Extract Knopf gedrückt werden. Unabhängig davon kann auch das kostenlose Drittanbieter-Tool Akeeba Kickstart dafür benutzt werden. Die entpackten Dateien und Verzeichnisse sollten im aktuellen Ordner abgelegt werden. Die Extraktion auf dem lokalen Computer hängt vom Betriebssystem ab. Mit einem Rechts-Klick könnte man prüfen, ob es ein Menü zum Entpacken gibt. In diesem Fall legt das Betriebssystem die Dateien möglicherweise in einem Ordner mit dem gleichen Namen wie die Zip-Datei ab. Nach dem Entpacken sollte man die Zip-Datei löschen und den Ordner, in den die Dateien extrahiert wurden, umbenennen, sodass er einen kurzen Namen erhält, der für die Verwendung in einer URL geeignet ist.
Installation Starten
Wenn die oben genannten Anforderungen erfüllt sind, eine Datenbank erstellt wurde und die erforderlichen Joomla!-Dateien vorhanden sind, kann mit der Installation von Joomla! begonnen werden. Den Web-Installer von Joomla! startet man, in dem der bevorzugte Browser geöffnet wird und der Domain-Name der Website aufgerufen wird. Bei einer Host-Installation wählt man https://www.yoursitename.com. Bei einer lokalen Joomla-Installation sollte http://localhost/<Pfad zu den Joomla-Dateien> gewählt werden. Dann erscheint der Installationsbildschirm..
Joomla wird versuchen, das Feld Installationssprache auswählen automatisch mit der vom Browser verwendeten Sprache abzugleichen. Bei Bedarf lässt sich diese Einstellung ändern.
Bitte die nachfolgenden Informationen eingeben:
- Name der Website: Der Name der Joomla!-Website – dies kann später auf der Seite Globale Konfiguration der Website zu jedem beliebigen späteren Zeitpunkt geändert werden.
Wenn alles auf der ersten Seite ausgefüllt ist, auf die Schaltfläche Zugangsdaten einrichten klicken, um fortzufahren.
Zugangsdaten
Jetzt sollte das Fenster für die Anmeldedaten zu sehen sein.
Bitte die nachfolgenden Informationen eingeben:
- Name des Super-Benutzers: der Real-Name des Administrators. So wird die Begrüßung durch Joomla beim Anmelden aussehen.
- Benutzername des Super-Benutzers: Der Benutzername für den Super User. Er sollte nicht admin lauten (das wäre eine gute Sicherheitsmaßnahme). Alternativ kann er, wie in Mein Profil beschrieben, auf der Administration-Oberfläche geändert werden.
- Passwort des Super-Benutzers: Bitte bedenken, dass der Superuser die maximale Kontrolle über die Website und die Administrator-Oberfläche hat. Es sollte deshalb ein komplexes Passwort gewählt werden. Um es später zu ändern, kann in der Administration-Oberfläche das Benutzermenü aufgerufen werden.
- E-Mail-Adresse des Super Benutzers: Bitte hier eine gültige E-Mail eingeben, für den Fall, dass das Passwort vergessen wurde. An diese E-Mail-Adresse wird ein Link zum Ändern des Super-User-Passworts gesendet.
Wenn alles auf der zweiten Seite ausgefüllt ist, wird auf die Schaltfläche „Datenbankverbindung einrichten“ geklickt, um fortzufahren.
Datenbank-Konfiguration
Die Informationen über die Datenbank, die bei der Erstellung der Datenbank für diese Installation notiert wurden, sind hier einzutragen. Siehe auch die Seite Datenbank für Joomla! erstellen.
Der Einfachheit halber wird in dieser Anleitung auf die Installation mit einer MySQLi-Datenbank eingegangen. Die Anweisungen auf der Installationsseite sind selbsterklärend, hier sind sie noch einmal aufgeführt:
- Datenbanktyp: MySQLi ist die übliche verwendete Datenbank
- Datenbank-Server: Wo befindet sich die Datenbank? Üblich ist localhost, auch bei Hosting-Services. Einige Anbieter verwenden jedoch einen speziellen Datenbank-Server, wie z.B. dbserver1.yourhost.com.
- Datenbank-Benutzername: Der Benutzername, der für die Verbindung mit der Datenbank verwendet wird
- Datenbank-Password: Das Passwort zum Benutzernamen (nicht das Administrator-Passwort)
- Datenbank-Name: Der Name der Datenbank
- Tabellen-Präfix: Er wird aus Sicherheitsgründen automatisch generiert. Den per Zufall generierten Wert kann man übernehmen oder ändern. Wichtig ist nur, dass der Unterstrich (
_) am Ende nicht vergessen wird. - Verbindungsverschlüsselung: Bestimmt, wie die Verbindung zur Datenbank verschlüsselt werden soll. Wenn man es nicht besser weiß – dann bleibt man am besten bei der Voreinstellung. Dies ermöglicht es jedoch Unternehmen, die eine ein oder zwei Wege-Authentifizierung für die Datenbankverbindung verwenden, diese zu ermöglichen.
Alle diese und weitere Einstellungen können auf der Seite Konfiguration unter Server-Optionen, nach Abschluss der Installation, bearbeitet werden. Bitte beachten, dass die Installation beschädigt wird, wenn diese Einstellungen nach der Installation geändert werden, es sei denn, es existiert eine vollständige Kopie der aktuellen Joomla-Datenbank. Die typische Anwendung wäre, den Benutzernamen und das Passwort der Datenbank zu aktualisieren oder den Umzug einer bestehenden Installation auf einen neuen Host, mit anderen Parametern, abzuschließen.
Nachdem die Schaltfläche Joomla! installieren angeklickt wurde, wird das sich drehende Joomla-Logo zu sehen sein. Sobald die Installation abgeschlossen ist, sollte man die Erfolgsmeldung sehen.
Fertigstellung
Erfolg und Fertigstellung der Installation
Herzlichen Glückwunsch! Joomla 4 ist nun installiert.
Wenn Joomla ohne die Installation zusätzlicher Sprachen sofort verwendet werden soll, dann wählt man Administrator öffnen, um zum Administrator Dashboard zu kommen oder wählt die Option Site öffnen, um zur Homepage der Website zu springen. Möglicherweise ist ein Abschnitt mit empfohlenen PHP-Einstellungen zu sehen.
- Empfohlene Einstellungen: Diese Einstellungen werden in der PHP-Konfiguration empfohlen, verhindern aber nicht, dass Joomla! installiert wird. Falls nötig, können sie mit Hilfe der obigen Anleitung geändert werden.
Zusätzliche Sprachen
Im Rahmen des Joomla-Installationsprozesses besteht die Möglichkeit, zusätzliche Sprachen zu installieren, bevor die Installation abgeschlossen wird:
Dazu die Schaltfläche „Zusätzliche Sprachen installieren“ anklicken.
Dies führt zu einer zusätzlichen Installationsseite, auf der die gewünschten Sprachen ausgewählt werden können.
Zusätzliche Sprachen Installieren
Eine Liste der vorhandenen Sprachpakete wird angezeigt (Deutsch ist unter German zu finden)
Nur bis zu drei gewünschte Sprachen auswählen (bei mehr als drei kann es zu Timeout-Problemen kommen – später können weitere Sprachen installiert werden).
Bitte Folgendes im Hinterkopf behalten:
- Sprachpakete, die in benutzerdefinierten Installationspaketen enthalten sind, werden zu diesem Zeitpunkt nicht aufgelistet, da sie bereits installiert sind.
- Die Version der vorgeschlagenen Pakete passt zur Joomla-Hauptversion (4.0.x, 4.1.x, usw.). Die Unterversion des Pakets muss nicht übereinstimmen, z. B. wenn eine Version 4.0.3 installiert ist und ein 4.0.2 Sprachpaket angezeigt wird.
- Nicht übereinstimmende Sprachpakete im Beispiel oben können nicht übersetzte Textstellen enthalten.
- Die nicht angepassten Sprachpakete werden als Update bereitgestellt, sobald die Pakete von den registrierten Übersetzungsteams aktualisiert werden. Das verfügbare Update wird sowohl im Dashboard als auch in System → Erweiterungen → Sprachen angezeigt.
Dieses Verfahren ist vergleichbar mit System → Verwalten → Sprachen → Sprachen installieren.
Auf die Schaltfläche Weiter klicken, dann wird ein Fortschrittsbalken angezeigt, während das Sprachpaket oder die Sprachpakete installiert werden.
Standard-Sprache wählen
Wenn die Installation abgeschlossen ist, wird jetzt auf dem Bildschirm ein Fenster mit ähnlichem Inhalt angezeigt: Herzlichen Glückwunsch! Joomla! wurde vollständig installiert. Der wesentliche Unterschied besteht in der Liste der installierten Sprachen, aus der die Standardsprache für die Website und die Administratoroberfläche ausgewählt werden kann.
- Die Auswahl für die Standardsprache kann hier getroffen werden.
- Wenn die Standardsprache ausgewählt ist, zur Bestätigung auf die Schaltfläche Standardsprache festlegen klicken.
- Es wird eine Systemmeldung angezeigt, die bestätigt, dass Joomla die Standardsprachen für Administrator und Site eingestellt hat. Diese Meldung kann geschlossen werden.
Abschließen
Jetzt kann man das Administrator Dashboard aufrufen, indem man Administrator öffnen wählt oder direkt zur Homepage der Website gehen, indem man Site öffnen anklickt.