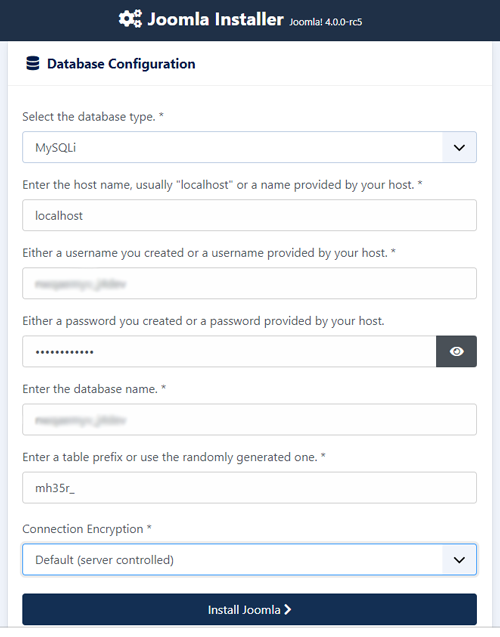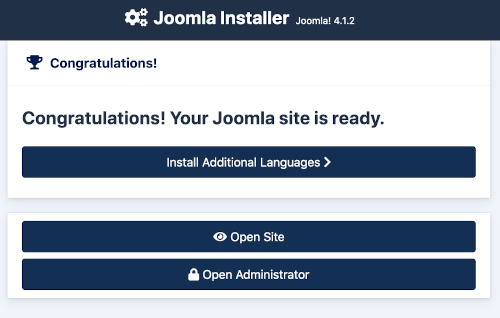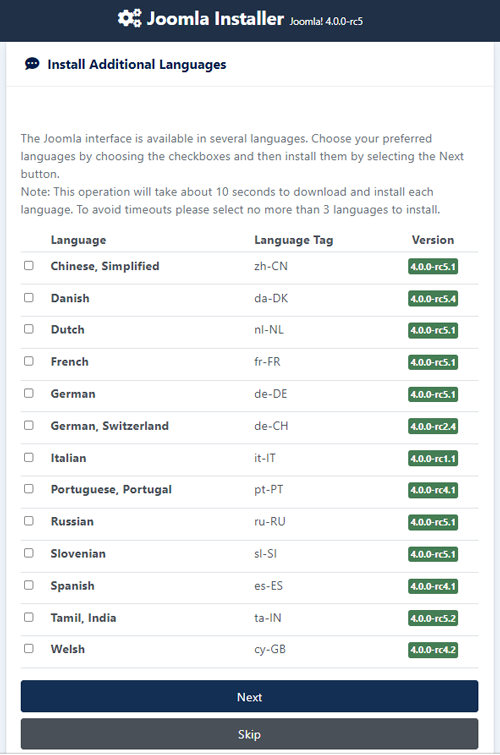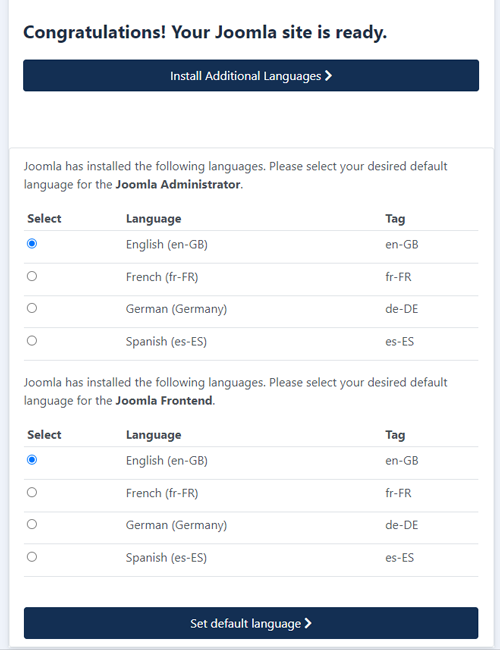Installation de Joomla!
From Joomla! Documentation
Introduction
La première installation de Joomla ! est très simple. Une fois les étapes préliminaires franchies (configuration d'un environnement d'hébergement et création d'une base de données), le programme d'installation intégré de Joomla ! mettra en place votre nouveau site en quelques minutes seulement. Les étapes précédentes :
Configuration de l'hébergement
Si vous n'avez pas encore mis en place un environnement d'hébergement, vous devez le faire maintenant, soit sur un service d'hébergement, soit sur votre ordinateur local. Lisez le tutoriel Configuration de l'hébergement pour plus de détails.
En outre, certains paramètres PHP doivent être suffisants pour que Joomla puisse s'installer. Ces paramètres se trouvent généralement dans un fichier de configuration php.ini ou user.ini sur le serveur. Si vous êtes sur un hébergement mutualisé, demandez à votre service d'hébergement comment modifier ces paramètres si cela est possible. Si vous travaillez sur un serveur local, par exemple avec XAMPP, ou sur un VPS ou un serveur dédié, vous ne devriez pas être limité par ces paramètres et vous pouvez les définir vous-même.
Les valeurs minimales de php.ini sont indiquées ci-dessous :
- memory_limit : 256M
- upload_max_filesize : 30M
- post_max_size : 30M
- max_execution_time : 30
Il est possible de travailler avec des valeurs inférieures de upload_max_filesize et post_max_size, mais les extensions plus importantes ne parviendront pas à être téléchargées et causeront des problèmes imprévisibles.
Configuration de la base de données
Si vous n'avez pas encore configuré une base de données, faites-le maintenant. Elle est couverte pour un service d'hébergement dans le tutoriel Configuration de l'hébergement. Il existe également un tutoriel Création d'une base de données pour Joomla ! qui couvre les méthodes de l'hôte local et de phpMyAdmin.
Vous devez prendre note des informations sur la base de données nécessaires au démarrage de l'installation de Joomla.
- Emplacement de la base de données, généralement localhost, même sur un service d'hébergement. Il peut s'agir d'un serveur spécifique tel que
dbserver1.yourhost.com. - Le nom de la base de données
- Le nom de l'utilisateur de la base de données
- Le mot de passe de l'utilisateur de la base de données
Préparation de l'installation
Téléchargement et envoi du package de fichiers Joomla!
Téléchargez la version actuelle de Joomla ! à partir du lien figurant sur la page Télécharger Joomla.
Déplacez le fichier zip du paquet d'installation de Joomla téléchargé vers le serveur. Pour un service d'hébergement, vous pouvez utiliser la fonction de téléchargement du gestionnaire de fichiers de cPanel ou utiliser un client FTP pour transférer le fichier zip téléchargé de Joomla 4.x. sur votre serveur. Il existe plusieurs clients FTP disponibles. Voici une comparaison détaillée Comparaison des logiciels clients FTP. En cas de doute, utilisez FileZilla.
Il est préférable de déplacer l'archive zip téléchargé vers votre serveur et de le décompresser là-bas plutôt que de le décompresser localement et de déplacer ensuite l'arborescence de fichiers. Normalement, vous téléchargez vos fichiers Web dans le dossier racine de votre service d'hébergement. Ce dossier est généralement nommé public_html mais d'autres variantes incluent htdocs et cela dépend de la façon dont votre hébergeur a configuré le serveur. Pour Joomla, vous pouvez charger les fichiers directement dans public_html ou dans un sous-dossier que vous avez créé à l'intérieur.
Si vous décompressez les fichiers sur votre propre ordinateur, puis les copiez sur votre serveur, assurez-vous de déplacer uniquement les dossiers et les fichiers contenus À L'INTÉRIEUR du paquet Joomla. Si vous décompressez les dossiers et les fichiers dans un dossier, par exemple appelé, Joomla puis de télécharger ce dossier, votre site devra être accessible à l'adresse suivante yoursitename.com/Joomla au lieu de yoursitename.com. Vous pouvez renommer le sous-répertoire de Joomla en quelque chose de plus approprié au site, comme jblog, et vous pourriez trouver cela pratique. Note: Les noms de répertoire doivent être en minuscules, sans espaces et en utilisant des signes moins plutôt que des soulignements pour séparer les mots.
Les fichiers du package zip peuvent être extraits directement sur l'hôte à l'aide de divers outils en ligne de commande (par exemple, unzip), qui doivent être installés sur le serveur. Si votre service d'hébergement utilise l'outil d'administration cPanel, vous pouvez cliquer sur le bouton Extraire dans le gestionnaire de fichiers. En outre, l'outil tiers gratuit Akeeba Kickstart peut également être utilisé à cette fin. Les fichiers et répertoires décompressés seront placés dans le dossier actuel. L'extraction sur votre ordinateur local dépend de votre système d'exploitation. Essayez un clic droit et voyez s'il y a un menu d'extraction. Dans ce cas, votre système d'exploitation peut placer les fichiers dans un dossier portant le même nom que le fichier zip. Après l'extraction, vous pouvez supprimer le fichier zip et renommer le dossier d'extraction en quelque chose de court et adapté à une utilisation dans une url.
Démarrer l'installation
Une fois les exigences ci-dessus satisfaites, une base de données créée et les fichiers Joomla requis en place, vous êtes prêt à installer Joomla. Lancez le programme d'installation web de Joomla en ouvrant votre navigateur préféré et en naviguant vers le nom de domaine du site. Sur une installation d'hébergement, vous utiliserez https://www.yoursitename.com. Si vous installez Joomla! localement, vous allez utiliser http://localhost/<chemin d'accès pour les fichiers de Joomla!> et vous devriez voir l'écran d'installation.
Joomla! va essayer d'identifier automatiquement le champ "Sélectionnez la langue d'installation" selon la langue de votre navigateur. Vous pouvez la modifier si nécessaire.
Remplissez les informations suivantes.
- Nom du site : le nom de votre site web - il peut être modifié à tout moment ultérieurement dans la page Configuration générale du site.
Lorsque tout est terminé sur la première page, cliquez sur le bouton Configuration des données de connexion pour continuer :
Données de connexion
Vous devriez maintenant voir l'écran des données de connexion.
Remplissez les informations suivantes.
- Nom réel : Le nom du super utilisateur. C'est ainsi que Joomla vous accueillera lorsque vous vous connecterez !
- 'Nom d'utilisateur du Super Utilisateur : Le nom d'utilisateur du Super Utilisateur. Evitez d'utiliser admin (qui est une bonne Mesure de sécurité) ou utilisez Mon Profil dans l'interface Administration pour le changer plus tard.
- Mot de passe Admin : rappelez-vous que le super utilisateur a le contrôle maximum du site (frontend & backend), donc essayez d'utiliser un mot de passe difficile. Utilisez Mon Profil dans l'interface Administration pour le changer plus tard.
- Adresse email du super utilisateur : L'adresse email du super utilisateur. Entrez un courriel valide au cas où vous oublieriez votre mot de passe. C'est l'adresse électronique où vous recevrez un lien pour changer le mot de passe de l'administrateur.
Lorsque tout ce qui se trouve sur la deuxième page est terminé, cliquez sur le bouton "Configurer la connexion à la base de données" pour continuer.
Configuration de la base de données
Vous devrez entrer les informations sur la base de données que vous utiliserez pour Joomla ! maintenant. Vous pouvez également lire ou revoir Création d'une base de données pour Joomla !.
Pour simplifier, ces instructions font référence à l'installation avec une base de données MySQLi. Les instructions sur la page d'installation sont explicites, mais les voici à nouveau :
- Type de base de données : MySQLi est la base de données communément utilisée.
- Hostname : Où se trouve votre base de données. Le nom commun est localhost.Cependant, certains hébergeurs utilisent un serveur de base de données spécifique tel que dbserver1.yourhost.com.
- Nom d'Utilisateur : l'identifiant à utiliser pour se connecter à la base de données
- Mot de Passe : le mot de passe associé à l'utilisateur de la base de données (pas le mot de passe de l'administrateur)
- Nom de la Base de Données : le nom de la base de données
- Préfixe de Tables : un préfixe est généré automatiquement, mais vous pouvez le modifier. Cette valeur est générée automatiquement par mesure de sécurité. Vous pouvez accepter la valeur par défaut générée aléatoirement ou la modifier. N'oubliez pas de mettre le caractère de soulignement (
_) à la fin du préfixe. - Chiffrement de la connexion : spécifie comment la connexion à la base de données doit être chiffrée. Si vous ne savez pas - alors il est préférable de s'en tenir à la valeur par défaut. Cependant, cela permet aux structures qui ont un chiffrement SSL bidirectionnel vers la base de données de le renseigner.
Tous ces choix et d'autres encore peuvent être modifiés sur la page Configuration globale, sous l'onglet Serveur une fois l'installation terminée. Notez que vous interromprez votre installation si vous modifiez ces paramètres après l'installation, à moins que vous ne disposiez d'une copie complète de la base de données utilisée par l'installation de Joomla. Les utilisations courantes sont la mise à jour du nom d'utilisateur et du mot de passe de la base de données ou le déplacement d'une installation existante vers un nouvel hébergement avec des paramètres différents.
Après avoir cliqué sur le bouton Installer Joomla, vous devriez voir le logo Joomla tourner. Une fois l'installation terminée, vous devriez voir la page de réussite.
Finir
Succès et fin de l'installation
Félicitations ! Joomla ! 4 est maintenant installé.
Si vous voulez commencer à utiliser Joomla tout de suite sans installer des langues supplémentaires, vous pouvez sélectionner Open Administrator pour aller au Administrator Dashboard ou sélectionner Open Site pour aller à la page d'accueil du site. Vous pouvez voir une section avec des paramètres PHP recommandés.
- Paramètres recommandés : Ces paramètres sont recommandés dans votre configuration PHP, mais n'empêcheront pas Joomla ! d'être installé. Vous pouvez vous référer aux instructions ci-dessus sur la façon dont ils peuvent être modifiés s'il y a un besoin de le faire.
Langues supplémentaires
Dans le cadre du processus d'installation de Joomla, vous avez la possibilité d'installer des langues supplémentaires avant de terminer l'installation.
Pour cela, sélectionnez le bouton Installer des langues supplémentaires
Vous accéderez alors à une page d'installation supplémentaire qui vous permettra de sélectionner les langues souhaitées.
Installer des langues supplémentaires
Une liste des paquets de langue s'affiche.
Sélectionnez jusqu'à trois langues que vous souhaitez installer (plus de trois langues à la fois peuvent entraîner des problèmes de dépassement de délai ; vous pourrez en installer d'autres plus tard).
Souvenez-vous de ce qui suit ː
- Les packs de langues inclus dans les distributions personnalisées ne seront pas listés à ce stade car ils sont déjà installés.
- Une version des packs proposés correspondra à la version majeure de Joomla (4.0.x, 4.1.x, etc.). La version mineure du pack peut ne pas correspondre, par exemple si vous installez la version 4.0.3 et qu'un pack linguistique 4.0.2 est affiché.
- Les packs de langues non référencés dans l'exemple ci-dessus peuvent avoir des chaînes non traduites.
- Les packs de langues non référencés seront proposés en tant que mise à jour lorsque les packs seront mis à jour par les équipes de traduction enregistrées. La mise à jour disponible sera affichée dans le panneau de contrôle ainsi que dansGestion des extensions → Mise à jour. Ce comportement est similaire à celui de Gestion des extensions → Installer les langues.
Cliquez sur "Suivant" et une barre de progression s'affichera pendant l'installation du ou des packs linguistiques.
Choisir la langue par défaut
Lorsque l'installation des langues est terminée, un écran similaire Félicitations ! Votre site Joomla est prêt.. La différence sera une liste des langues installées vous permettant de sélectionner la langue par défaut pour le site et l'interface administrateur.
- Sélectionnez la langue par défaut que vous souhaitez utiliser.
- Lorsque vous avez sélectionné la langue par défaut, cliquez sur le bouton Définir la langue par défaut pour confirmer.
- Un message système sera affiché confirmant que Joomla a défini la langue par défaut de l'Administrateur et du Site. Ce message peut être fermé.
Finalisation
Vous pouvez maintenant naviguer vers le Tableau de bord de l'administrateur. Connectez-vous en sélectionnant " Ouvrir l'administrateur " ou allez directement à la page d'accueil de votre site en sélectionnant " Ouvrir le site ".