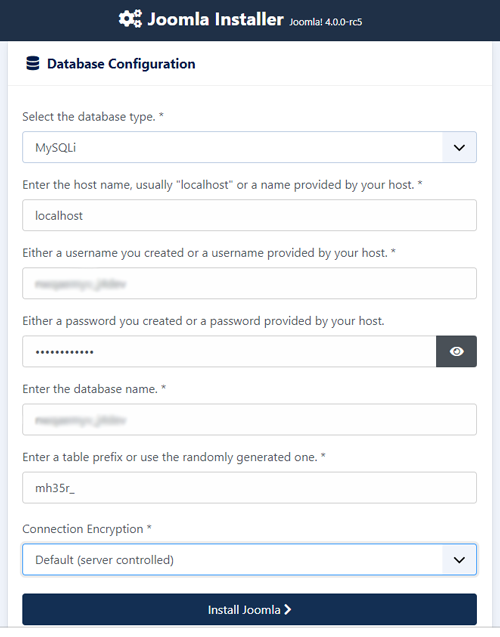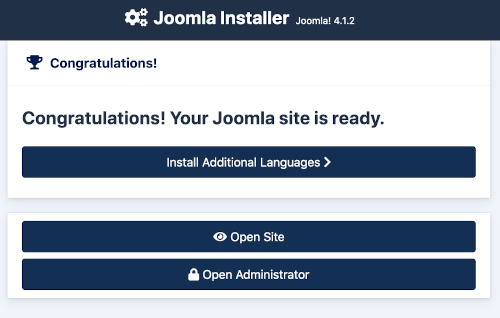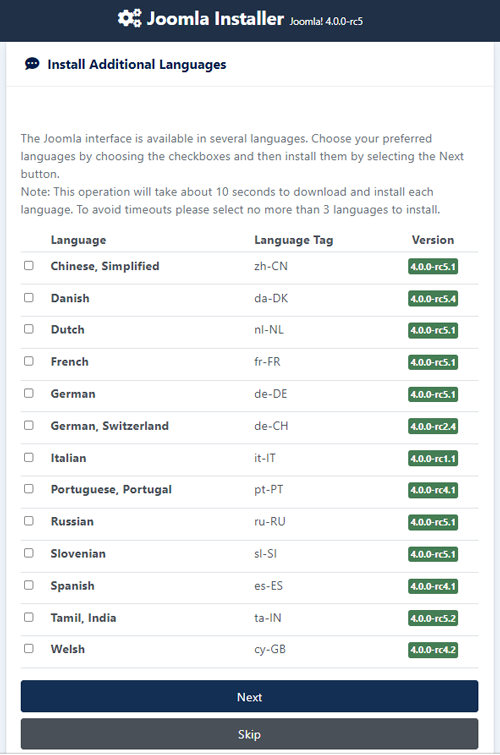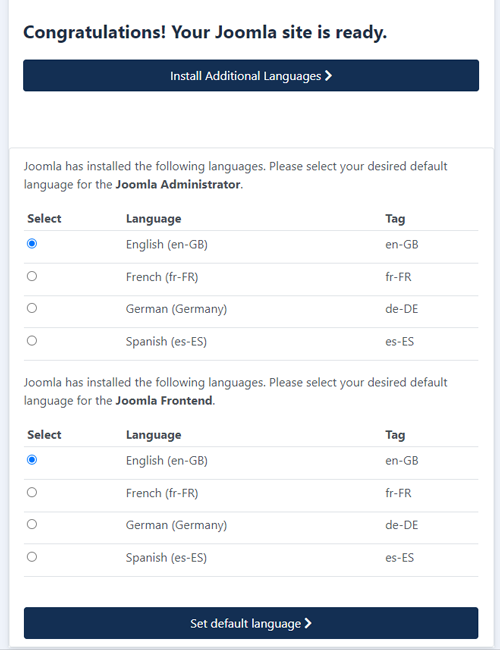J4.x: Instalando o Joomla!
From Joomla! Documentation
Introdução
Instalar o Joomla! pela primeira vez é muito fácil. Após a conclusão dos passos preliminares, da configuração de um ambiente de hospedagem e da criação de um banco de dados, o instalador da web integrado do Joomla! configurará seu novo site em apenas alguns minutos. Os passos anteriores:
Configuração de hospedagem
Se você ainda não configurou um ambiente de hospedagem, precisa fazê-lo agora, seja em um serviço de hospedagem ou no computador local. Leia o tutorial "Configuração de hospedagem" para detalhes.
Além disso, existem algumas configurações do PHP que precisam ser suficientes para a instalação do Joomla!. As configurações geralmente estão em um arquivo de configuração php.ini ou user.ini no servidor. Se você estiver em hospedagem compartilhada, converse com seu serviço de hospedagem sobre como alterar essas configurações, se possível. Se estiver trabalhando em um localhost, por exemplo com XAMPP, ou um servidor privado virtual (S.P.V., V.P.S.) ou um host dedicado, você não deve ser restringido por essas configurações e pode defini-las você mesmo.
Os valores mínimos para o arquivo php.ini são mostrados abaixo:
- memory_limit - Mínimo: 64M Recomendado: 256M ou melhor
- upload_max_filesize - Mínimo: 30M
- post_max_size - Mínimo: 30M
- max_execution_time: Recomendado: 30
É possível trabalhar com valores mais baixos de upload_max_filesize e post_max_size, mas extensões maiores falharão no envio (upload) e causarão problemas imprevisíveis.
Configuração do banco de dados
Se você ainda não configurou um banco de dados, faça-o agora. Isso é coberto, para um serviço de hospedagem, no tutorial "Configuração de hospedagem". Há também um tutorial "Criando um banco de dados para Joomla!" que cobre os métodos em localhost e phpMyAdmin.
Você terá que anotar as informações básicas do banco de dados necessárias quando a instalação real do Joomla! for iniciada.
- Localização do banco de dados, geralmente localhost. Isso pode ser um servidor de host específico, como
servidordbd1.seudominio.com. - O nome do banco de dados
- O nome do usuário do banco de dados
- A senha do usuário do banco de dados
Preparar para instalar
Baixando e carregando arquivos do pacote do Joomla!
Baixe a atual versão doJoomla! a partir do link na página "Baixar Joomla!"
Mova o arquivo zip do pacote de instalação do Joomla! baixado para o servidor. Para um serviço de hospedagem, você pode usar a função de envio (upload) do gerenciador de arquivos no cPanel ou pode usar um cliente de protocolo de transferência de arquivos (P.T.A., F.T.P.) para transferir o arquivo zip do Joomla! 4.x baixado para o seu servidor. Existem vários clientes de protocolo de transferência de arquivos (P.T.A., F.T.P.) disponíveis. Aqui está uma "Comparação detalhada de software cliente de protocolo de transferência de arquivos (P.T.A., F.T.P.)". Em caso de dúvida, use o FileZilla.
É melhor mover o pacote zip baixado para o servidor e descompactá-lo lá do que descompactá-lo localmente e mover a árvore de arquivos. Normalmente você carrega seus arquivos da web para a pasta raiz do seu serviço de hospedagem. Isso é normalmente chamado de public_html, mas outras variações incluem htdocs e isso depende de como seu host configurou o servidor. Para os propósitos do Joomla!, você pode carregar os arquivos diretamente em public_html ou em uma subpasta que você criou dentro dela.
Se você descompactar os arquivos em seu próprio computador, então copie-os para o seu servidor, certifique-se de mover apenas as pastas e arquivos contidos dentro do pacote Joomla!. Se você descompactar as pastas e arquivos em uma pasta, chamada por exemplo, Joomla e, em seguida, carregar essa pasta, seu site terá que ser acessado em yoursitename.com/Joomla em vez de yoursitename.com. Você pode renomear o subdiretório de Joomla! para algo mais apropriado para o site, como jblog, e pode achar isso conveniente. Observe que os nomes dos diretórios devem estar em letras minúsculas, sem espaços e usando sinais de menos em vez de sublinhados para separar as palavras.
Os arquivos do pacote zip podem ser extraídos diretamente no host usando várias ferramentas de linha de comando (por exemplo, unzip), que precisam ser instaladas no servidor. Se o seu serviço de hospedagem usa a ferramenta de administração cPanel, o botão "Extrair" pode ser pressionado no "Gerenciador de arquivos". Além disso, a ferramenta gratuita de terceiros Akeeba Kickstart também pode ser usada para essa finalidade. Os arquivos e diretórios descompactados serão colocados na pasta atual. A extração no seu computador local depende do seu sistema operacional. Tente clicar com o botão direito do mouse e veja se há um menu de extração. Nesse caso, seu sistema operacional pode colocar os arquivos em uma pasta com o mesmo nome do arquivo zip. Após a extração, você pode excluir o arquivo zip e renomear a pasta de extração para algo curto e adequado para uso em um localizador de recursos uniforme (L.R.U., U.R.L.).
Iniciar instalação
Com os requisitos acima atendidos, um banco de dados criado e os arquivos do Joomla! necessários, você está pronto para instalar o Joomla!. Inicie o instalador web do Joomla! abrindo seu navegador favorito e navegando até o nome de domínio do site. Na instalação da hospedagem você usará https://www.yoursitename.com. Se você estiver instalando o Joomla! localmente, você usará http://localhost/<caminho para os arquivos do Joomla!> e você deve ver a tela de instalação.
O Joomla! tentará identificar o campo Selecionar linguagem automaticamente a partir do idioma do seu navegador. Você pode alterar isso, se necessário.
Preencha as seguintes informações.
- Nome do site: O nome do seu site — pode ser alterado a qualquer momento, posteriormente, na página de Configurações globais do site.
Quando tudo na primeira página estiver concluído, clique no botão Configurar dados de início de sessão para prosseguir.
Dados de início de sessão
Agora você deve ver a tela de dados de início de sessão.
Preencha as seguintes informações.
- Nome real: O nome do Superusuário. É assim que o Joomla! irá cumprimentá-lo quando você iniciar a sessão.
- Nome de usuário da conta de superusuário: O nome de usuário do Superusuário. Evite usar admin (uma boa medida de segurança) ou use "Meu perfil" na interface da administração para alterá-lo mais tarde.
- Senha do administrador: Lembre-se que o superusuário tem o controle máximo das interfaces do site e da administração, então use uma senha difícil. Use "Meu perfil" na interface de administração para alterá-la mais tarde.
- Endereço de correio eletrônico (e-mail) do superusuário: O endereço de correio eletrônico (e-mail) do superusuário. Insira um endereço de correio eletrônico (e-mail) válido caso esqueça sua senha. Este é o endereço de correio eletrônico (e-mail) onde você receberá um link para alterar a senha de superusuário.
Quando tudo na segunda página estiver concluído, clique no botão Configurar conexão de banco de dados para prosseguir.
Configuração do banco de dados
Você precisará inserir as informações sobre o banco de dados que você usará para o Joomla! agora. Você também pode ler ou revisar "Criando um banco de dados para o Joomla!".
Para simplificar, estas instruções são uma referência à instalação com um banco de dados MySQLi. As instruções na página de instalação são autoexplicativas, mas aqui estão elas novamente:
- Tipo de banco de dados: O MySQLi é o banco de dados comum usado
- Nome do host: Onde seu banco de dados está localizado. O comum é localhost, mesmo em serviços de hospedagem. No entanto, alguns hosts usam um servidor de banco de dados específico, como dbserver1.yourhost.com.
- Nome de usuário: O nome de usuário usado para se conectar ao banco de dados (não sua senha de administrador).
- Senha: A senha do usuário do banco de dados.
- Nome do banco de dados: O nome do banco de dados.
- Prefixo da tabela: Isso é gerado automaticamente como um recurso de segurança. Você pode aceitar o padrão gerado aleatoriamente ou alterá-lo. Só não esqueça de colocar o caractere sublinhado (
_) no final do prefixo. - Criptografia de conexão: especifica como a conexão com o banco de dados deve ser criptografada. Se você não sabe - então é melhor manter o padrão. No entanto, isso permite que as empresas que usam autenticação de uma ou duas vias para a conexão de banco de dados a forneçam.
Todas essas opções e mais podem ser editadas na página de Configurações globais do site, em Opções do servidor após a conclusão da instalação. Observe que você interromperá sua instalação se alterar essas configurações após a instalação, a menos que tenha uma cópia completa do banco de dados atual sendo usado pela instalação do Joomla!. Os usos comuns seriam atualizar o nome de usuário e a senha do banco de dados ou concluir uma mudança de uma instalação existente para um novo host com parâmetros diferentes.
Depois de clicar no botão Instalar o Joomla!, você deverá ver o logotipo do Joomla! girando. Quando a instalação for concluída, você deverá ver a página de sucesso.
Finalizando
Sucesso e finalização da instalação
Parabéns! O Joomla! 4 já está instalado.
Se você quiser começar a usar o Joomla! imediatamente, sem instalar linguagens extras, você pode selecionar Abrir administração para ir para o Painel administrativo ou selecionar Abrir site para ir para a página inicial do site. Você pode ver uma seção com as configurações recomendadas do PHP.
- Configurações recomendadas: Estas configurações são recomendadas em sua configuração do PHP, mas não impedirão que o Joomla! seja instalado. Você pode consultar as instruções acima sobre como elas podem ser alteradas se houver necessidade de fazê-lo.
Linguagens extras
Como parte do processo de instalação do Joomla!, você tem a oportunidade de instalar linguagens adicionais antes de concluir a instalação.
Para fazer isso, selecione o botão "Instalar linguagens adicionais"
Isso o levará a uma página de instalação extra, permitindo que você selecione as linguagens necessárias.
Instalar linguagens adicionais
Uma lista de pacotes de linguagens é exibida.
Selecione até 3 linguagens que você deseja instalar. (Mais de 3, de uma vez, pode causar problemas de tempo limite; você pode instalar mais posteriormente.)
Lembre-se do seguinte:
- Os pacotes de linguagens incluídos em distribuições personalizadas não serão listados neste estágio, pois já estão instalados.
- Uma versão dos pacotes propostos corresponderá à versão principal do Joomla! (4.0.x, 4.1.x, etc.). A versão menor do pacote pode não corresponder, por exemplo você está instalando a versão 4.0.3 e um pacote de linguagem 4.0.2 é mostrado.
- Os pacotes de linguagens inigualados no exemplo acima podem ter strings que não foram traduzidas.
- Os pacotes de linguagens inigualados serão oferecidos como uma atualização quando os pacotes forem atualizados pelas equipes de tradução registradas. A atualização disponível será mostrada no painel de controle, bem como no Gerenciador de extensões → Atualização. Este comportamento é semelhante para o Gerenciador de extensões → Instalar linguagens.
Clique em Avançar e uma barra de progresso será mostrada enquanto o(s) pacote(s) de linguagem(ns) estiver(em) sendo instalado(s).
Escolher linguagem padrão
Quando a instalação das linguagens estiver concluída, você será presenteado com uma tela de Parabéns! O seu site Joomla! está pronto.' similar. A diferença será uma lista das linguagens instaladas, permitindo que você selecione a linguagem padrão para o site e para a interface do administrador.
- Selecione a linguagem padrão que você deseja usar.
- Depois de selecionar a linguagem padrão, clique no botão Definir linguagem padrão para confirmar.
- Uma mensagem do sistema, confirmando que o Joomla! definiu a linguagem padrão da 'administração e do site, será mostrada. Essa mensagem pode ser fechada.
Finalizar
Agora você pode navegar para o Painel do administrator. Inicie uma sessão selecionando Abrir administração ou vá direto para a página inicial do seu site selecionando Abrir site.