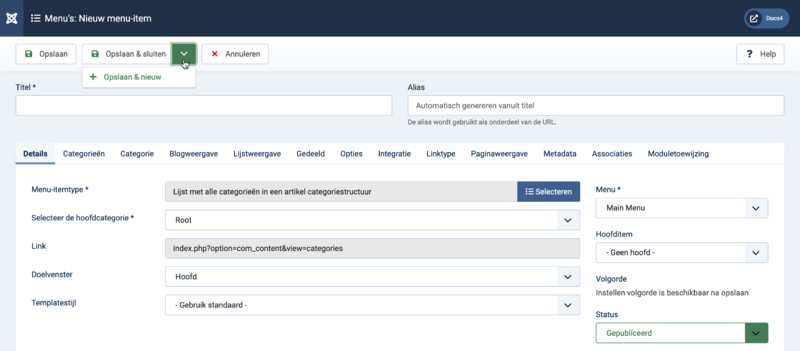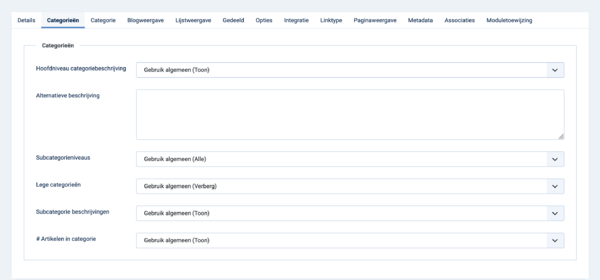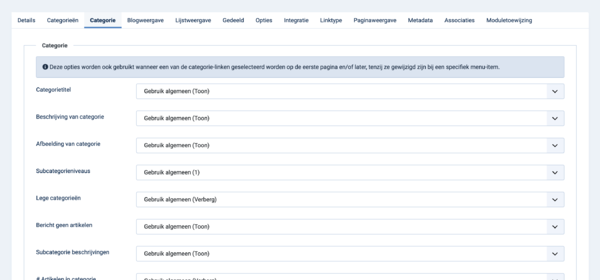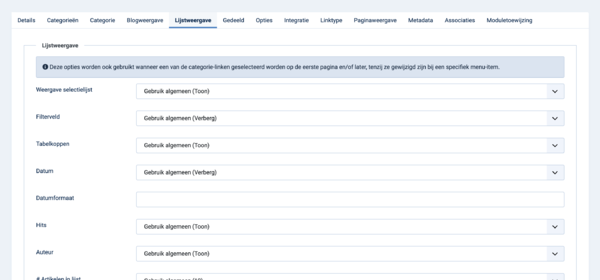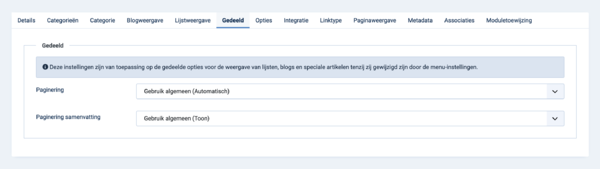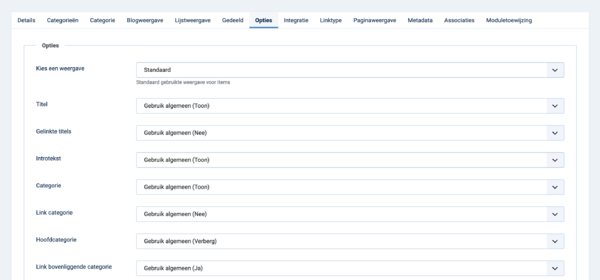Menu-item: Lijst met alle categorieën
From Joomla! Documentation
Beschrijving
Het 'Lijst met alle categorieën' menu-itemtype wordt gebruikt om alle categorieën in een hiërarchische lijst te tonen. Afhankelijk van de geselecteerde opties voor deze weergave kunt u op een categorietitel klikken om de artikelen in die categorie te tonen.
Hoe toegang te krijgen
Menu's → [naam van het menu]
Om een menu-item aan te maken:
- Klik de Nieuw werkbalk knop.
- Klik op de 'Menu-itemtype' selectie knop.
- Selecteer het Artikelen item.
- Selecteer het Lijst met alle categorieën in een artikel categoriestructuur item.
Om een menu-item te bewerken:
- Selecteer de titel in de lijst.
Schermafbeelding
Formulier velden
- Titel. De titel die wordt getoond voor dit menu item.
- Alias. De interne naam van het item. Normaliter, kunt u dit leeg laten en Joomla zal de standaardwaarde invullen. De standaard waarde is de titel of naam in kleine letters en streepjes in plaats van spaties. Meer leren.
Details
Linker venster
- Menu-itemtype. Het menu-item type dat geselecteerd is toen het mneu-item aangemaakt werd. Dit kan een van de core menu-item types zijn of een menu-item type geleverd door een geïnstalleerde extensie.
- Selecteer de hoofdcategorie.
- Root: Neem alle artikel categorieën op.
- Kies anders het gewenste hoofd categorie niveau. Alle onderliggende categorieën van de geselecteerde categorie worden getoond in het menu-item.
- Link. De door het systeem gegenereerde link voor dit menu-item. Dit veld kan niet veranderd worden en is alleen ter informatie.
- Doelvenster. Selecteer uit de uitklaplijst.
- Templatestijl. Selecteer uit de uitklaplijst.
Rechter venster
- Menu. Toont in welk menu de link zal verschijnen.
Categorieën
De Categorieën opties geven u de mogelijkheid de verschillende aspecten van deze weergave te bepalen, zoals hieronder getoond. Indien u Gebruik algemeen selecteert als optie, dan wordt de waarde uit Artikelen: Opties gebruikt.
Merk op dat deze opties "Gebruik algemeen" bevatten. Als dit gekozen is, dan worden de instellingen van de Artikelbeheer opties gebruikt.
- Hoofdniveau categoriebeschrijving. Toon de beschrijving van de hoofdcategorie.
- Alternatieve beschrijving. Voer een beschrijving in om de categorie beschrijving voor het menu-item te overschrijven.
- Subcategorieniveaus. Het aantal weer te geven subcategorieniveaus.
- Lege categorieën. Toon de categorieën die geen artikelen of subcategorieën bevatten.
- Subcategorie beschrijvingen. Toon de beschrijving van elke subcategorie.
- # Artikelen in categorie. Toon het aantal artikelen in iedere categorie.
Categorie
Categorie opties controleren de weergave van het scherm als u op een categorie link klikt. De volgende opties zijn beschikbaar.
- Categorietitel. Toon de titel van de categorie.
- Beschrijving van categorie. Toon de beschrijving van de categorie.
- Afbeelding van categorie. Toon de afbeelding van de categorie.
- Subcategorieniveaus. Het aantal weer te geven subcategorieniveaus.
- Lege categorieën. Toon de categorieën die geen artikelen of subcategorieën bevatten.
- Bericht geen artikelen. Toont een bericht "Er zijn geen artikelen in deze categorie'.
- Subcategorie beschrijvingen. Toon de beschrijving van subcategorieën die getoond worden.
- # Artikelen in categorie. Toon het aantal artikelen in iedere categorie.
Blogweergave
Als u langs een categorie afdaalt dan is dat normaliter een lijst of blogweergave. Welek hangt af van de instellingen in de Artikelen: Opties en de
Categorie: Bewerk basisopties. Blogweergave opties bepalen de verschijning van het afdalen in de categorieën als dat resulteert in een blogweergave. Belangrijk: Als er een Categorie blog menu-item gedefinieerd is voor een categorie, dan navigeert het afdalen naar dat menu-item en de opties bij dat menu-item bepalen de weergave. De opties hier hebben alleen effect als er geen menu-item is voor een categorie.
Let op: Als er een categorie Blog menu-item is gedefinieerd voor een categorie, dan zal naar dat menu-item worden gegaan en dat item zal de weergave bepalen. De opties hier hebben alleen effect als er geen menu-item is voor een categorie.
- Leading artikel class. Elke CSS class kan toegevoegd worden voor eigen styling ideeën. Voeg een rand toe boven met de class boxed.Gebruik voor afbeelding positie bijvoorbeeld image-left, image-right. Voeg image-alternate toe voor een wisselende volgorde van intro-afbeeldingen.
- Artikel class. Elke CSS class kan toegevoegd worden voor eigen styling ideeën. Voeg een rand toe boven met de class boxed.Gebruik voor afbeelding positie bijvoorbeeld image-left, image-right. Voeg image-alternate toe voor een wisselende volgorde van intro-afbeeldingen.
- # Hoofdartikelen. Aantal Artikelen te tonen met behulp van de volledige breedte van de blog pagina. "0" betekent dat er geen Artikelen worden weergegeven in de volledige breedte. Wanneer u een Artikel heeft met een "Lees meer..." breekpunt, wordt alleen het deel van de tekst voor het breekpunt (de Intro-tekst) weergegeven.
- # Intro-artikelen. Bepaalt het aantal Artikelen dat wordt weergeven na het Hoofdartikel. Deze Artikelen worden weergegeven in het aantal kolommen in de Kolommen parameter hieronder. Wanneer u een Artikel heeft met een "Lees meer..." breekpunt, wordt alleen de tekst voor het breekpunt (Intro tekst) weergegeven, gevolgd door een "Lees meer..." link. De volgorde voor het weergeven van de artikelen wordt bepaald door de Categorie Volgorde en Artikel Volgorde parameters hieronder.
- # Links. Het aantal artikelen waarvan alleen de titel als link getoond moet worden in het 'Links' gedeelte van de pagina. Deze links staan een Gebruiker toe om te navigeren naar aanvullende Artikelen als er meer Artikelen zijn dan op de eerste pagina van de Blog Lay-out passen.
- Inclusief subcategorieën.
- Geen: Alleen artikelen uit de huidige categorie worden getoond.
- Alle: Alle artikelen uit de huidige categorie en alle onderliggende categorieën worden getoond.
- 1-5: Alle artikelen uit de huidige categorie en onderliggende categorieën t/m dit niveau worden getoond.
- Volgorde categorieën.
- Geen volgorde: Artikelen worden alleen gesorteerd op artikelvolgorde, onafhankelijk van de categorie.
- Titel alfabetisch: Categorieën worden getoond op de titel in alfabetische volgorde (A tot Z).
- Titel alfabetisch omgekeerd: Categorieën worden getoond op de titel in omgekeerd alfabetische volgorde (Z tot A).
- Volgorde categorieën: Categorieën zijn gesorteerd volgens de volgorde kolom ingegeven in Categorie beheer.
- Volgorde artikelen.
- Volgorde speciale artikelen: Artikelen zijn gesorteerd volgens de volgorde kolom zoals opgegeven in Artikelen: Speciale artikelen.
- Meest recente eerst: Artikelen worden getoond die beginnen met de meest recente en eindigend met de oudste.
- Oudste eerst: Artikelen worden getoond met de oudste als eerste en eindigen met de nieuwste.
- Titel alfabetisch: Artikelen worden getoond op de titel in alfabetische volgorde (A tot Z).
- Titel alfabetisch omgekeerd: Artikelen worden getoond op de titel in omgekeerde alphabetische volgorde (Z tot A).
- Auteur alfabetisch: Artikelen worden getoond op auteur in alphabetische volgorde (A tot Z).
- Auteur omgekeerd alfabetisch: Artikelen worden getoond op auteur in omgekeerd alfabetische volgorde (Z tot A).
- Meeste hits: Artikelen worden getoond op het aantal weergaven door het aantal hits, te beginnen met de meeste hits en eindigen met de minste hits.
- Minste hits: Artikelen worden getoond door het aantal hits, te beginnen met de minste hits en eindigend met de meeste hits.
- Volgorde artikelen: Artikelen zijn gesorteerd volgens de volgorde kolom zoals opgegeven in Artikel beheer.
- Omgekeerde artikel volgorde: Artikelen worden omgekeerd gesorteerd aan de kolomvolgorde opgegeven bij Artikelbeheer.
- Datum voor sortering. De datum die gebruikt wordt als artikelen op datum worden gesorteerd.
- Aangemaakt: Gebruik de aanmaakdatum van het artikel.
- Aangepast: Gebruik de wijzigingsdatum van het artikel.
- Gepubliceerd: Gebruik de publicatiedatum van het artikel.
Lijstweergave
De Lijstweergave opties bepalen de weergave van de categorie als die weergegeven wordt als een categorielijst. De volgende opties zijn beschikbaar:
- Weergave selectielijst. Of het Toon # control getoond of verborgen moet worden, welke de gebruiker de mogelijkheid geeft het aantal items te selecteren dat getoond wordt in de lijst.
- Filterveld. Toont een tekstveld op de website waar een gebruiker de artikelen kan filteren.Opties in het beheergedeelte menu-item bewerken.
- Verberg: Toon geen filterveld.
- Titel: Filter op artikeltitel.
- Auteur: Filter op de naam van de auteur.
- Hits: Filter op het aantal hits van artikelen.
- Tabelkoppen. Toont een kop boven de lijst met artikelen op de website.
- Datum. Toon een datum in de lijst.
- Verberg: Geen datum tonen.
- Aangemaakt: Toon de aanmaakdatum.
- Aangepast: Toon de datum van de laatste wijziging.
- Gepubliceerd: Toon de datum van publiceren.
- Datum formaat. Optioneel formaat string om het formaat van de datum te bepalen. Snelle tip
- Hits. Toon het aantal hits van artikelen.
- Auteur. Toon de naam van de auteur.
- # Artikelen in lijst. Aantal op te sommen artikelen.
Gedeeld
De Gedeeld optie is van toepassing voor gedeelde opties in bij lijst, blog en speciaal, behalve als ze veranderd zijn door de instellingen bij het menu.
- Paginering. Paginering geeft paginalinks weer onderaan de pagina waarmee gebruikers naar andere pagina's kunnen navigeren. Deze zijn nodig wanneer de items in de lijst niet op een pagina passen.
- Verberg: Paginalinks niet tonen. In dit geval kunnen gebruikers niet naar andere pagina's navigeren.
- Toon: Paginalinks tonen indien nodig.
- Automatisch: Paginalinks tonen indien nodig.
- Paginering samenvatting. Toon of verberg het huidige paginanummer en totaal aantal pagina's (bijvoorbeeld, "Pagina 1 van 2") onderaan iedere pagina.
Opties
De lijst van alle categorieën weergave heeft de volgende artikel opties, zoals hieronder getoond.
Weergave
- Kies een weergave. Selecteer uit de uitklaplijst.
- Titel. Het al dan niet tonen van de titel van het artikel.
- Gelinkte titels. Toont de titel als link naar het artikel.
- Introtekst.
- Toon: De Introtekst van het artikel wordt getoond als men naar het artikel gaat.
- Verberg: Alleen het deel van het artikel na de 'Lees meer' wordt getoond.
Categorie
- Categorie. Toon de categorietitel van een artikel.
- Link categorie. Toon de titel als link naar die categorie.Let op: Dit kan ingesteld worden op óf een Blog óf een lijst weergave met de Kies een weergave optie op het categorie tabblad.
- Hoofdcategorie. Toont de titel van de hoofdcategorie van een artikel.
- Link hoofdcategorie. Toont de titel als link naar die categorie.Let op: Dit kan ingesteld worden op óf een Blog óf een lijst weergave met de Kies een weergave optie op het categorie tabblad.
Auteur
- Auteur. Toont de auteur van een artikel.
- Link naar de contactpagina van de auteur. Toont het als link naar een contactpersonen weergave van die auteur.Let op: De auteur moet als contactpersoon ingesteld zijn. Een link zal ook niet zichtbaar zijn als er een Auteur alias waarde voor het artikel is.
Datum
- Aanmaakdatum. Toont de aanmaakdatum van een artikel.
- Aanpassingsdatum. Toont de aanpassingsdatum van een artikel.
- Publicatiedatum. Toont de publicatiedatum van een artikel.
Opties
- Navigatie. Toont een navigatie link 'vorige' of 'volgende' indien door artikelen gebladerd wordt.
- "Lees meer" link. Toont de "Lees Meer..." link om het deel van het artikel voor het "Lees Meer..." breekpunt te splitsen van de rest van het Artikel.
- Titel in Lees meer.
- Toon: De artikel titel is deel van de 'Lees meer' link. De link zal zijn in het formaat "Lees meer: [article title]".
- Verberg: De link zal zijn "Lees meer".
- Hits. Toon het aantal keren dat een artikel getoond is aan gebruikers.
- Niet-toegestane links.
- Ja: De Introtekst voor beperkte artikelen wordt getoond. Klikken op de 'Lees meer' link heeft tot gevolg dat gebruikers in moeten loggen om de inhoud van het artikel te zien.
- Nee: Artikelen die de gebruiker niet mag zien (gebaseerd op de weergave rechten van het artikel) worden niet getoond.
Integratie
De 'lijst met alle categorieën' weergave heeft de volgende integratie mogelijkheden.
- RSS feed link. Als deze ingesteld staat op Toon zal de Feedlink verschijnen als een feedicoon in de adresbalk bij de meeste browsers.
- Toon in feed.
- Introtekst: Alleen de introtekst van het artikel wordt getoond in de feed.
- Volledige tekst: De volledige tekst van het artikel wordt getoond in de feed.
Algemene opties
Zie Menu's: Nieuw menu-item voor hulp over velden die algemeen zijn in alle menu-itemtypes, inclusief:
Werkbalk
Bovenaan de pagina ziet u de werkbalk zoals in de afbeelding hierboven.
- Opslaan. Slaat menu-item op en blijft op het huidige scherm.
- Opslaan & sluiten. Slaat menu-item op en sluit het huidige scherm.
- Opslaan & nieuw. Slaat menu-item op en houdt het bewerkscherm open, klaar voor het aanmaken van een ander menu-item.
- Annuleren/Sluiten. Sluit het huidige scherm en keert terug naar het vorige scherm zonder wijzigingen die u misschien heeft gedaan op te slaan.
- Help. Opent dit helpscherm.
Snelle tips
- Categorieën kunnen "genest" worden in niveaus, net zo als mappen op de disk-drive. In theorie is er geen absolute limiet op het aantal niveaus dat u kunt hebben. Echter, uit praktische overweging wordt aangeraden het aantal niveaus tot een minimum te beperken. De toon alle categorieën weergave kan niet juist werken als het aantal niveaus groter dan 5 is.
- Indien u categorietitels als link instelt, dan kan de gebruiker de categorieën aflopen. Als ze dat doen, dan zien ze normaliter of een lijst met categorieën of een categorie blog weergave, afhankelijk van welke optie gekozen is. Indien er een bestaand menu-item voor deze categorie is (bijvoorbeeld een categorie blog menu-item), dan wordt dat menu-item getoond in de lijst an de opties van dat menu-item zullen de pagina-weergave bepalen. Anders zullen de opties van het huidige 'toon alle categorieën' menu-item de pagina-weergave bepalen.
- U kunt de opties om een lijst of blog weer te geven op 2 plaatsen bepalen.
- In Artikelen: Opties kunt u de standaard waarde voor alle categorieën instellen.
- In Categorie: Bewerk kunt u de waarde voor een specifieke categorie instellen. Als dit ingesteld is overschrijft het de standaard waarde.
- Aanpassen 'Datum formaat': Gebruikt kan worden D M Y voor dag maand jaar of d-m-y voor een korte versie, bijvoorbeeld 17-08-05 (zie PHP: Datum - Voorbeelden). Indien leeg gelaten wordt er gebruikt DATE_FORMAT_LC1 vanuit het taalbestand.
Verwante informatie
- Kijk voor het aanmaken van een nieuw menu bij Menu's.
- Dit portaal brengt informatie specifiek gerelateerd aan Joomla 4 samen.
| Verwante helpschermen | Beschrijving |
|---|---|
| Artikelen: Opties | Wordt gebruikt om de algemene standaards voor menu-items die artikelen tonen in te stellen. Deze standaard waarden worden gebruikt als 'Gebruik algemeen' wordt geselecteerd als optie in een artikel menu-item. |
| Artikelen | De artikellijst wordt gebruikt om artikelen te vinden, speciaal te markeren, toe te voegen en te bewerken. |
| Artikelen: Bewerken | Dit is waar je artikelen kunt toevoegen en bewerken. Je kunt ook categorie van een artikel selecteren en aangeven of het al de niet gepubliceerd is en of het op de voorpagina moet staan. |
| Artikelen: Speciale artikelen | Wordt gebruikt om te bepalen welke 'Speciale artikelen' getoond worden op de voorpagina en in welke volgorde ze getoond worden. |
| Artikelen: Categorieën | Categoriebeheer wordt gebruikt om categorieën te vinden, toe te voegen en te bewerken. |
| Menu's: Gearchiveerde artikel | Het 'Gearchiveerde artikelen' menu-itemtype toont een aangepaste ;ijst met artikelen, gesorteerd op datum of titel. Gearchiveerde artikelen worden niet meer gepubliceerd maar zijn nog steeds op de site opgeslagen. |
| Menu's: Categorieblog | Wordt gebruikt om artikelen in een bepaalde categorie in blog weergave te tonen. Regelt de introductie ofwel het leidende artikel, aanvullende artikelen met intro tekst en extra links naar meer artikelen. |
| Menu's: Categorielijst | Wordt gebruikt om artikelen die tot een bepaalde categorie horen in een lijst weergave. |
| Menu's: Maak artikel | Geeft gebruikers de mogelijkheid een artikel te verzenden. Dit is normaliter alleen beschikbaar voor gebruikers die ingelogd zijn op de voorkant van de website. Gebruikers moeten rechten hebben om artikelen aan te maken. |
| Menu's: Speciale artikelen | Wordt gebruikt om alle artikelen te tonen die aangemerkt zijn als 'Speciaal'. Artikelen worden getoond in blog weergave. |
| Menu's: Lijst met alle categorieën in een artikel categoriestructuur | Wordt gebruikt om een hiërarchische lijst met categorieën te tonen. Afhankelijk van de geselecteerde opties van deze weergave kunt u klikken op een categorietitel om de artikelen in die categorie te zien. |
| Menu's: Individueel artikel | Wordt gebruikt om één artikel te tonen. |